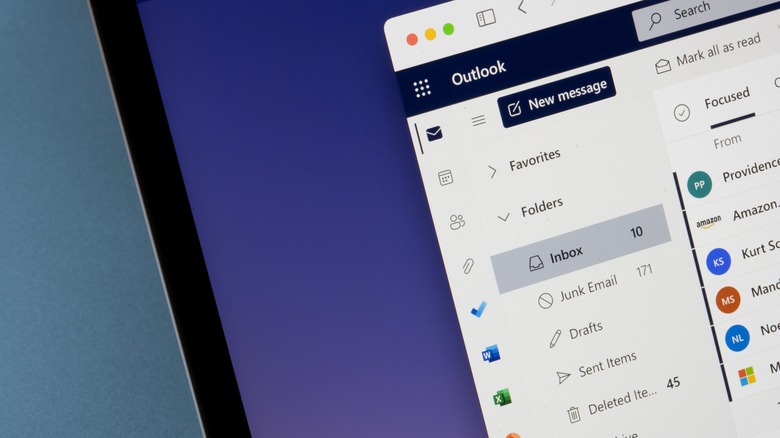Why Your Outlook Emails Are Stuck In Your Outbox (And How To Fix It)
Effective email management is critical for success in the classroom and the workplace. Maybe you're having trouble with the layout. Or maybe your emails are getting caught in the Outbox — your intended recipient might think you're ignoring them, which could quickly lead to unintended consequences. That's why it's essential to fix any problem causing this error as soon as possible.
The Outbox for Microsoft Outlook operates as a transition zone within the email landscape. Think of it as a temporary vault for messages heading toward their destinations. While some might think they've sent an email when they click the button, it's truly on its way once it clears the Outbox.
This process usually completes in the blink of an eye, making the Outbox seem almost nonexistent. However, when an email stalls, failing to depart from the Outbox, your message can get stuck in digital purgatory, potentially never reaching its target. Unfortunately, there are many potential culprits behind this phenomenon.
Why your emails are getting stuck in your Outbox
Like any tech-related issue, understanding what's causing your Outbox problem is essential to finding its solution. Fortunately, it's usually easy to troubleshoot once you've identified the root issue. A lack of stable internet connectivity can leave emails stranded in the Outbox. When devices face unstable or disconnected internet, emails slated for sending are trapped in the Outbox, awaiting an improved connection to continue their journey.
Secondly, excessive attachments often can present a hurdle and lead to a cluttered Outbox. An email with a hefty payload of large files can struggle to make it out. Any size exceeding the permissible limit set by the email server will typically result in the email lying dormant in the Outbox until you've addressed the issue. Lastly, misconfigured email settings also play a significant role in creating Outbox traffic jams. Parameters such as server details, when inaccurately entered, prevent emails from reaching their recipients.
How to avoid internet connectivity issues that might be causing emails to get stuck in your Outbox
A bad internet connection is one of the typical common reasons you're experiencing Outbox issues. Since email servers must maintain a constant dialogue with the internet to work effectively, a network interruption of only a few seconds can cause something to get stuck in your Outbox.
One crucial step to ward off internet connectivity difficulties is regularly monitoring the connection status of the device in use. Regardless of the type of device — be it a desktop, laptop, or mobile device — checking your internet status is an excellent first step.
On Windows, follow these steps:
- Click on the Start button.
- In the Search box that appears, type Network Status and select it from the results list.
- You'll see your current network status and if you need to take any troubleshooting steps
- Scroll down to the advanced network settings for a more detailed look at what may be happening under the hood.
On Mac, follow these steps:
- Click on the Apple icon in the upper-left corner of the screen, and then select System Settings.
- Then, select Network.
- Your current connection status will be visible on the left panel. If the dot next to the network name is green, it indicates a successful connection. If the dot is red, there could be an issue.
If you're on a mobile phone, check your system settings to see its network status. If the issue persists, try your mobile data plan rather than Wi-Fi.
How to avoid sending large email attachments so your emails won't get stuck in your Outbox
Another critical consideration for avoiding email congestion in the Outbox is the size of your attachments. Large files can be a significant hurdle in the smooth transmission of emails. To avoid this issue, Outlook will even at times recommend that you put your email attachment on OneDrive, Microsoft's own cloud storage provider. If that isn't happening automatically, you can circumvent this problem by using cloud storage services like OneDrive or Google Drive and compressing files into a zip format.
Uploading to a Cloud Storage Service:
- Access your preferred cloud storage service's website and sign in to your account.
- Click on the option to upload new files, usually New or Upload.
- Locate the large file on your device and start the upload process.
- Once the upload is complete, find the sharing option for the file, often available by right-clicking the file.
- Modify the sharing permissions to allow anyone with the link to access the file, then copy the link and put it in your email.
This approach circumvents the issues with large email attachments by shifting the heavy lifting to the cloud service.
To create a zip file, follow these steps:
- Locate the large file or files on your device.
- Right-click the file or files, then select Send to (for Windows) or Compress (for Mac).
- Name your zip file and then attach this newly compressed file to your email.
It's important to understand that depending on your file type, you may lose some image or video quality when compressing to a zip file. If you got a zip file in the mail, here's how to unzip it on Mac or Windows.
How to ensure you have the correct email settings so your emails won't get stuck in your Outbox
The final piece of the puzzle is the correct configuration of email settings. Misconfigured parameters can confine emails to the Outbox, disrupting the flow of communication.
When using Outlook, the first port of call should be the server settings. These should align with the specifics provided by your email provider. The server settings include the incoming and outgoing server names and the specific port numbers for each. Errors in these details are the culprit behind stuck emails.
Last but not least, you should ensure your version of Outlook is the most current version and that it's set up correctly. Your email provider or IT department usually handles the update process. However, if you want to update on your own, the approach to accessing these settings will depend on your Outlook version. Typically, it involves navigating the File menu and selecting Account Settings.