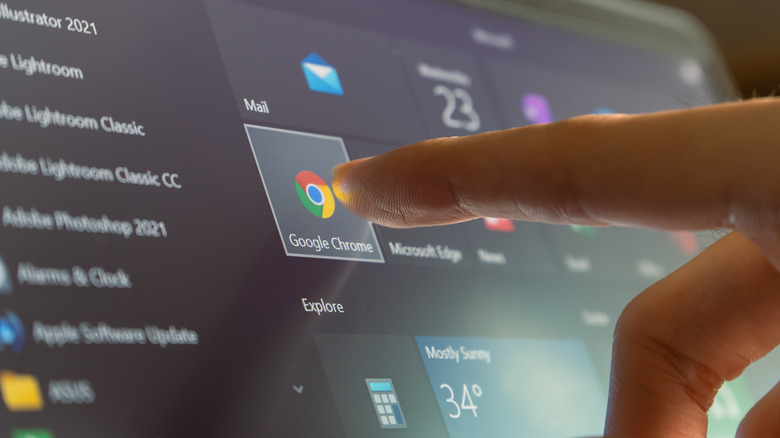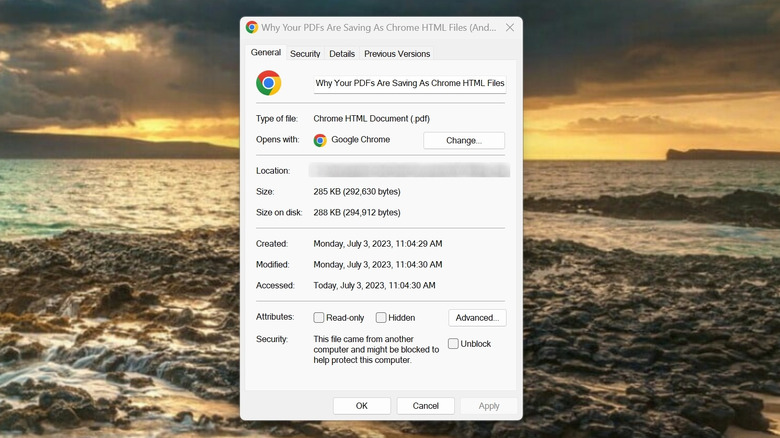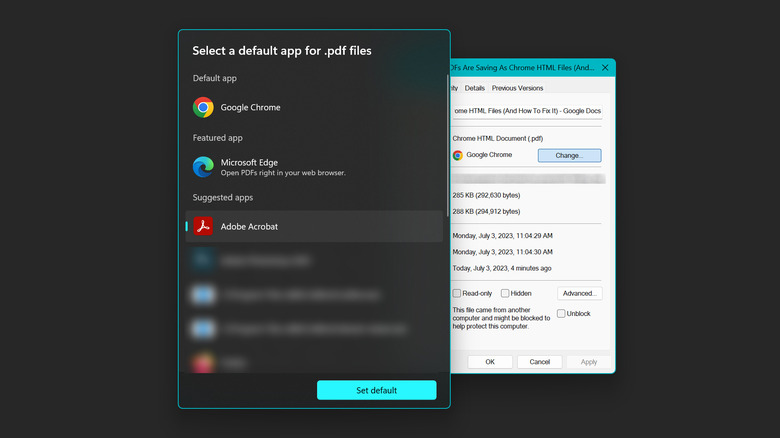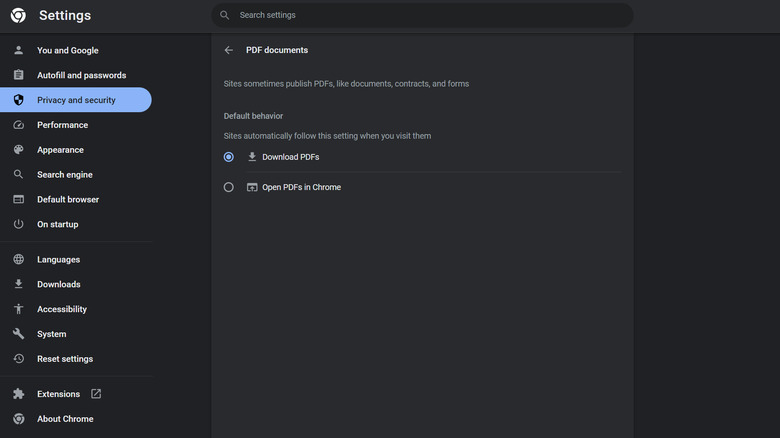Why Your PDFs Are Saving As Chrome HTML Files (And How To Fix It)
A PDF — which stands for Portable Document Format — is an open standard document file extension created by Adobe. It has gained popularity in recent years because of the ease of use it affords the user. You can pretty much open a PDF file on any device regardless of its operating system, provided that you have Adobe Acrobat Reader installed or a web browser that has a built-in PDF viewer, like Google Chrome.
If you keep Chrome up-to-date without changing any settings, any PDF you download may open within the web browser by default. The same PDF file, when you access it through the folder you saved it under, can be opened and read through your machine's default PDF viewer (which would probably be Adobe Acrobat Reader, if you have it). If everything goes smoothly, a PDF file downloaded through Chrome should be saved with a .pdf extension. However, in some cases, you may encounter a hiccup that suddenly switches all your downloaded PDF files into Chrome HTML files, all bearing the Chrome thumbnail logo. What does it mean and how do you fix it?
What is a Chrome HTML file?
Any file that is associated with Chrome simply means that by default, it can be opened and viewed within Google's web browser. In the case of PDF documents that have been converted to a Chrome HTML files, they are still essentially PDF documents, but instead of automatically launching within Adobe Acrobat Reader when opened, they will open in Chome by default, even if you get the files through other means.
In general, a PDF that's been converted into a Chrome HTML document is not an error per se. In fact, according to Adobe, Chrome HTMLs are easier to share through social media and the web in general as it provides various types of users a wider avenue for viewing the content online. Simply put, to view a Chrome HTML file, you don't need to have Adobe Acrobat Reader — you just need Google Chrome.
Of course, some users may find it frustrating when their downloaded PDF documents that used to have the easy-to-spot Adobe Acrobat thumbnail have inexplicably turned into Chtome HTML files that now brandish the Google Chrome logo. All of a sudden, it becomes harder to distinguish PDF files from other saved webpages. There are several potential reasons why this is happening. The first one is you may have installed a buggy update — either for Google Chrome or Microsoft Windows — that automatically switched all your PDF documents to Chrome HTML files. The other is you may have accidentally changed your computer's default app for opening PDF files yourself.
How to convert Chrome HTML files back to Adobe PDFs
If you want to prevent Google Chrome from switching your PDFs to HTMLs, you'll need to stop your computer from recognizing Google Chrome as your default PDF viewer. Here are two fixes you can explore:
- Modify a PDF file's properties
- Select a Chrome HTML file that you know is actually a PDF file.
- Right-click on the file and select Properties.
- Next to "Opens with," you may see Google Chrome listed. Hit the Change button next to it.
- This will open a dialog box asking you to pick a default app for .pdf files. Choose your default app from the list — ideally Adobe Acrobat — and hit "Set default."
- Hit Apply on the Properties dialog box, then click OK.
- Change your default app through Windows' settings
- Hit the Windows Start button and go to Settings.
- From the side panel, pick Apps.
- Go to "Default apps."
- In the "Enter a file type or link type" field, type ".pdf" and select the search result.
- Tap the app that shows up underneath. This will open a dialog box asking you to pick a default app for .pdf files. Pick your desired app from the list — ideally Adobe Acrobat — and hit "Set default."
Using either of these methods should change the thumbnail on all Chrome HTML files that are PDFs into the logo of your new default PDF viewer app.
Stop PDFs from opening in Google Chrome by default
Once you do one of the two above methods, you can also rig Google Chrome so it only downloads PDFs — which you can later open using your desired PDF viewer — rather than have them open in Chrome when you try to double-click the downloaded file within the web browser:
- Launch Google Chrome on your computer.
- Click the three-dot icon in the top-right corner of the page.
- Select Settings.
- From the side panel, pick "Privacy and security."
- Go to "Site settings."
- Scroll down and hit "Additional content settings."
- Go to "PDF documents."
- Under "Default behavior," select "Download PDFs."
Once the new default setting has been chosen, any PDF you download shouldn't automatically open within Google Chrome when you click on the file within the web browser. If there is no default PDF viewer app defined on your computer, you may be asked to pick an app that'll be associated with reading PDFs going forward. Make sure you pick a dedicated PDF reader (like Adobe Acrobat) that's not Google Chrome.