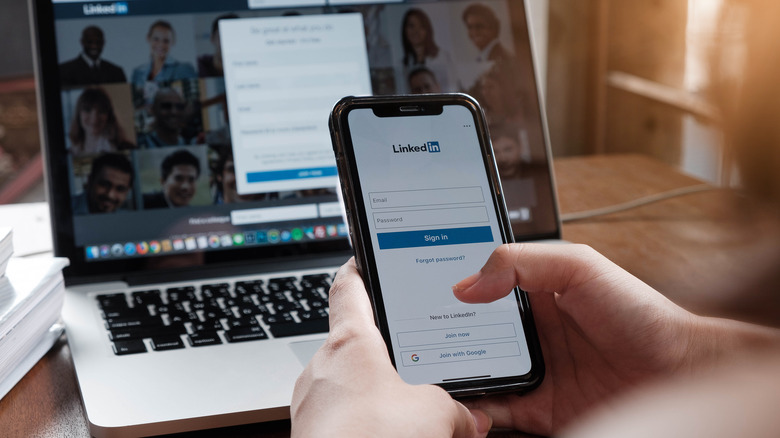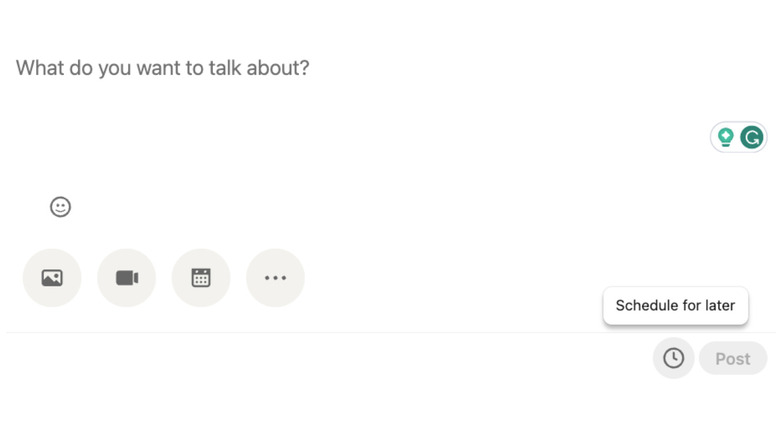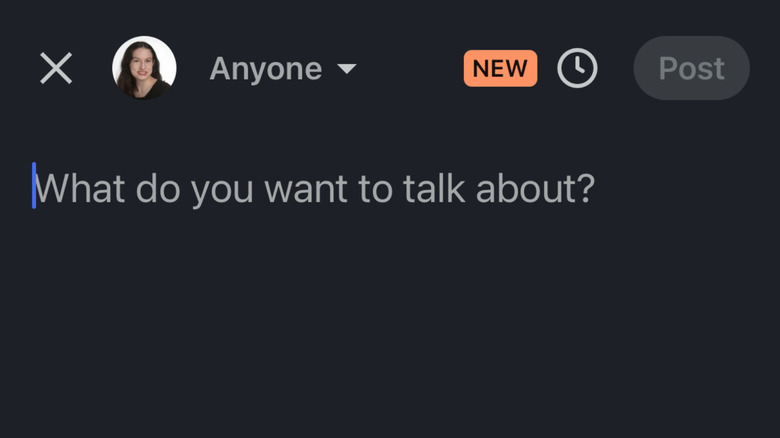How To Schedule Posts On LinkedIn
Have you ever wondered how users on LinkedIn are able to seemingly be active and post at all times? Maybe you've read a post that ended up being way longer than you anticipated, and you wonder how they managed to take the time to write it out.
It is much of a secret at all. These influencers and many more use the Schedule feature on LinkedIn to prepare posts ahead of time. As the name implies, this feature allows users to draft posts, which can be published at a specific date and time in the future. Perhaps you want to celebrate a holiday or are waiting to reveal an embargoed piece of information. No matter the reason, it could be a great way for you to organize and plan out your LinkedIn presence.
It's important to remember that not every type of post is compatible with Schedule at the moment. Event RSVPs, job postings, and any other type of post that requires user interactivity can't be scheduled ahead of time as of this writing. That said, almost any other post can be made through this method, and it's very easy to set up according to the popular social media network, whether you're on the LinkedIn desktop website or mobile app.
How to schedule posts on desktop
Think of post scheduling as setting up a regular post on LinkedIn with an additional step. It's likely that you have already shared something on the website before but haven't paid much attention to the post creator interface. If so, you might not have noticed a clock icon right next to the Post button. That icon is the key to scheduling posts on LinkedIn, and here's how.
-
Create and start drafting a post at the top of the webpage as you normally would.
-
When finished with the post, click the clock icon in the bottom right-hand corner next to the Post button.
-
Enter the date and time you want the post to be scheduled.
-
Click the Next button on the bottom right to be redirected to your original post.
-
Make any additional edits you want or need to make, then hit Schedule.
It's that simple! You are also able to go back and make any edits to your post or when you want it to be posted. If something comes up that requires you to change the post in any way, you will easily be able to make these changes before it goes live.
How to schedule posts on mobile
If you thought scheduling posts on LinkedIn was easy on desktop, it's even more so on the mobile app. Despite the desktop version of the network arguably being easier to draft posts on, the UX design of the app shows the Post button more consistently than the original website. No matter how far you scroll down on your feed, you'll be able to find this critical button.
It makes sense, then, that the ability to schedule posts is also very easy to do on the mobile app. While perhaps not ideal for more long-form content, it's great if you want to send a brief event reminder or motivational quote to your connections.
-
Click the Post button at the bottom of your screen.
-
Create and draft a post just like you would on the desktop version of LinkedIn.
-
When you are finished with the post, click the clock icon, this time located at the upper right-hand corner of the screen next to Post.
-
Put in the date and time you want the post to be uploaded, then click Next.
-
Make any additional edits to the post, then hit Schedule.