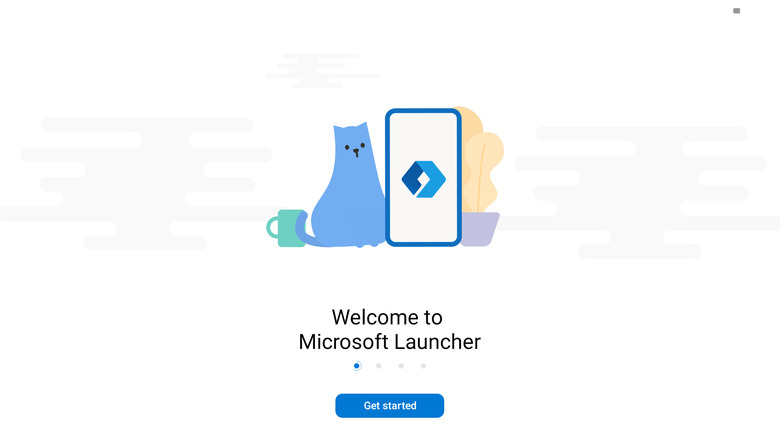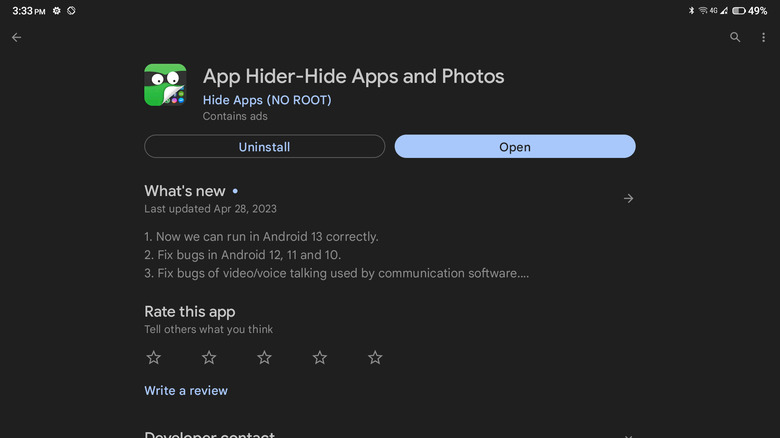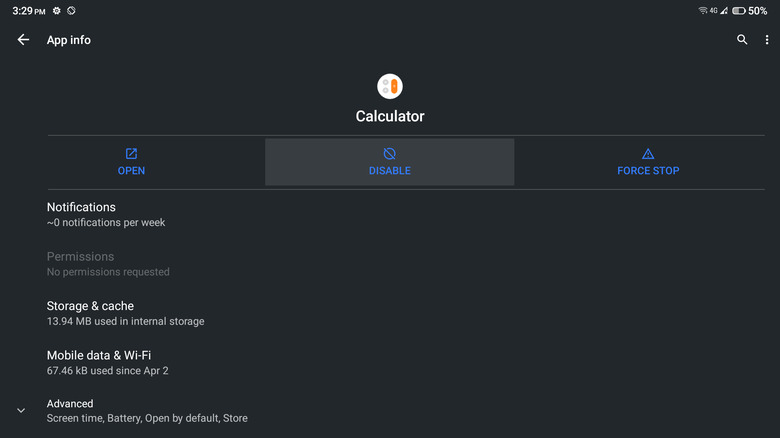How To Hide Apps On Your Android Phone
These days, it's easy to find an app for essentially anything, whether that's for locating your parked car or hunting for ghosts in your neighborhood haunted mansion. But while it's fun to fill your phone with all sorts of weird and useful apps, it can get pretty annoying to see your app drawer filled with loads of stuff you don't use as often. Then again, you don't want to uninstall them as it's a hassle to download them again when you do need them.
So what can you do? Hide your unused apps instead. This way, they won't clutter your home screen but can still be accessible anytime. Unfortunately, if you're on an Android device, there's no official option to hide apps from your home screen just yet (Samsung does come with its own hide app feature, though). There are, however, a few workarounds you can try. We'll walk you through three of the best methods to hide apps on Android.
How to hide apps with a third-party launcher
Because the official Android launcher doesn't have a built-in feature for hiding apps, you can switch to a third-party launcher with such capability instead. One of the top launcher apps for Android is Microsoft Launcher. Unlike similar apps that need an upgrade to the premium version to use the hide apps feature, Microsoft Launcher lets you do so completely free of charge. Here's how to use it:
- Go to the Google Play Store and install Microsoft Launcher.
- Open the app.
- Tap on "Get started."
- Allow the app to access your location and local media.
- Select a wallpaper.
- (Optional) Sign in with your Microsoft account.
- On the "Pick your favorite apps" page, select Continue.
- Click on "Let's go" to exit the launcher setup.
- Set Microsoft Launcher as the default launcher by tapping "Set as default" in the popup.
- With Microsoft Launcher as the current launcher, open Launcher Settings found on the home screen.
- Go to Home screen > Hidden apps.
- Tap on the Hide apps button.
- Select the apps you want to hide from your app drawer.
- Click on Done.
Your selected apps will automatically disappear from your app drawer. To unhide them, open the Launcher Settings app again and navigate to Home screen > Hidden apps. Select the Unhide button next to the app your wish to retrieve.
How to hide apps using a third-party app
Several apps on the Google Play Store are specifically developed for hiding apps on your Android phone. One such application is App Hider. It creates a second home screen for you, where you can import the apps you want to hide from your main screen. The advantage of App Hider over launcher apps like Microsoft Launcher is that even after hiding the apps, you can still access and launch them from inside App Hider without needing to unhide them. Follow these steps to use App Hider:
- Install App Hider from the Google Play Store.
- Launch the app.
- Click "Agree" on the welcome page.
- Select "Continue" to open the app.
- Give App Hider access to your location and local media.
- Tap on the plus icon at the bottom of the screen.
- Choose the app you wish to hide.
- Tap on "Import (Hide/Dual)" to clone the app to App Hider.
- Launch the hidden app to test if it works inside App Hider.
Return to your original Android app drawer and uninstall the hidden app. Don't worry; you'll still have access to this app in App Hider. However, the hidden app inside App Hider will be a completely fresh install with no data carried over from the original app. For instance, if it's a message or social media app, it isn't logged in to your account, and you'll need to do so again.
How to hide pre-installed apps on Android
If your phone comes with lots of annoying pre-installed apps that you don't use, you can hide them from your app list by simply disabling them. Here's how to do so:
- Launch your Settings app.
- Type "app info" on the search bar and select the first result.
- Tap on See all apps.
- Scroll through the list and select the system apps you want to hide.
- Click on Disable.
- In the warning pop-up, select Disable App to confirm.
When you return to your app drawer, you won't find the app on the list anymore. To unhide the app, go to Settings > Apps & notifications > See all apps. Look for the app you previously hid and open it. Tap the Enable button to make the app appear on the app drawer again. If you use this method, however, ensure you're not disabling a vital system app that can cause your Android device to malfunction.