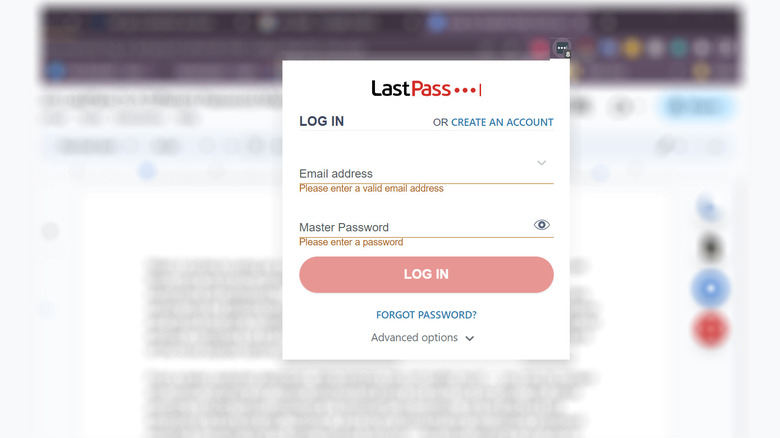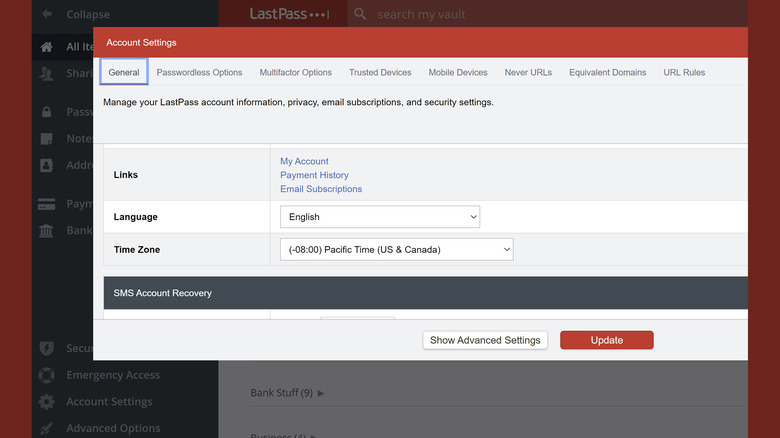How To Transfer Data From LastPass To A Different Password Manager
When it comes to using an app to keep track of all your online login credentials, you may come across the occasional data breach. Developers behind the scenes are usually quick to address the problem, making sure exposure is contained, an attempt to recover and secure lost data is made, and security is fortified. It happens to a lot of password managers, including LastPass, which is arguably one of the more popular options out there to date.
If you are an advanced user who utilizes a password manager to manage logins to highly sensitive accounts — like those relating to your work or business — you may require an app that is more trustworthy and has considerably lower encounters with such privacy attacks.
Unfortunately, the price to pay for being at the forefront of password manager apps is that you are more prone to being in the crosshairs of cyberattackers. LastPass, in particular, has had to deal with several security incidents and hasn't exactly been promptly forthcoming with the vulnerabilities it's dealt with, which may be a cause of worry for some users. If you are one of them, you may want to consider finding an alternative password management app to use instead.
Export your login information from LastPass
In order to move on from LastPass, the first step is to consolidate all your login credentials into a file that can be imported into your next password manager. LastPass lets you convert the contents of your password vault into a CSV file, which organizes all your usernames and passwords in plain text format separated by commas.
Most password managing services have the ability to read CSV files, so importing your personal data shouldn't be hard. Here's how you can generate a backup of your LastPass data in a generic CSV format:
- Access LastPass through a desktop or laptop computer by launching your web browser and clicking on the LastPass extension icon.
- Log in if you aren't already using your associated email address and master password.
- Click on the now-red LastPass browser extension icon, click Account, and select Account Settings.
- Close the Account Settings window that pops up so you can get to the main interface.
- From the side panel, pick Advanced Options.
- Under Manage Your Vault, select Export. You may need to enter your master password again to proceed.
- Select where on your computer you'd like to store the file — make sure it says "comma separated values file" under file type — and hit Save.
Once you have the LastPass CSV file, you should be able to use it to try out several password managers to switch. If, for some reason, you notice that the export feature is not working properly, consider logging out of the LastPass browser extension, closing the browser, launching the browser again, and logging back into the LastPass browser extension. These steps, according to some users, clear any problematic cache issues and let you export a fresh and complete copy of all your password data.
Try and test different password-keeping apps
Before you completely bid farewell to LastPass, it's recommended that you give other options a try first until you find one that feels most comfortable to use. Most password managers offer a free version that should include the most basic features as well as a free trial of paid subscriptions to unlock additional functionality. In order to actually import your LastPass data, you will need to create an account on the new password manager on your computer.
Most web browsers like Google Chrome, Mozilla Firefox, Microsoft Edge, and Safari have built-in password managers where you can import your LastPass CSV file. However, if you want a third-party password-keeping app that you can also access via a dedicated mobile app, some great alternatives you can explore include Bitwarden, Dashlane, and Norton. After creating an account with any of these three, you can explore your app of choice's navigation through the password manager's browser extension (which you may need to install separately) and find the import feature. You should be able to choose CSV as a file type and plug in the one you downloaded from LastPass. Along with taking LastPass password data in a CSV file, some of these services also have built-in tools that let you import data directly from LastPass without needing to save a CSV file. When the import process has been successfully executed, you should be able to see all your usernames and passwords in the new password manager.
Delete your LastPass account
Once you've gotten the hang of using your new password managing app, you may consider upgrading to a paid subscription to access the company's full slate of features. Once you're fully invested to the point of availing a new membership elsewhere, there may no longer be a need to keep your LastPass account active.
To permanently erase your LastPass password vault, follow these steps on a computer:
- Open a web browser and click on the LastPass extension icon.
- Log in if you aren't already using your associated email address and master password.
- Click on the now-red LastPass browser extension icon, click Account, and select Account Settings.
- Select the General tab. In the Account Information section, click on My Account next to Links.
- Next to Existing User, hit the red "Delete Or Reset Account" button.
On the next page, choose the delete option. You will be asked to enter your master password, an explanation for the account deletion, and a confirmation of the action. It should go without saying that this process is permanent and cannot be walked back, so make absolutely sure that you've properly backed up all of your login data before pulling the plug on LastPass forever.