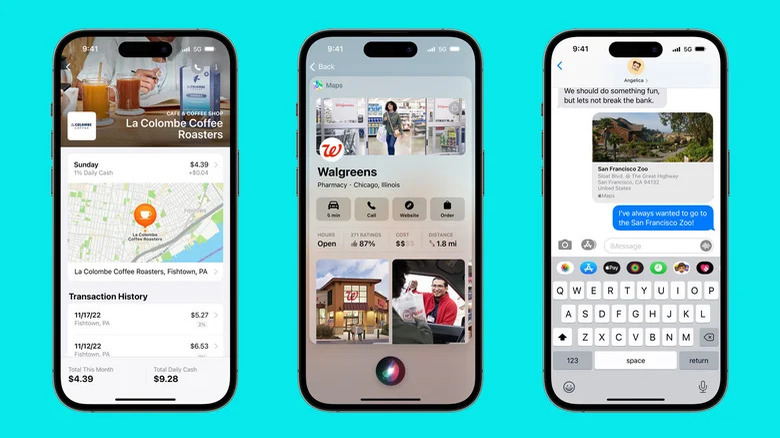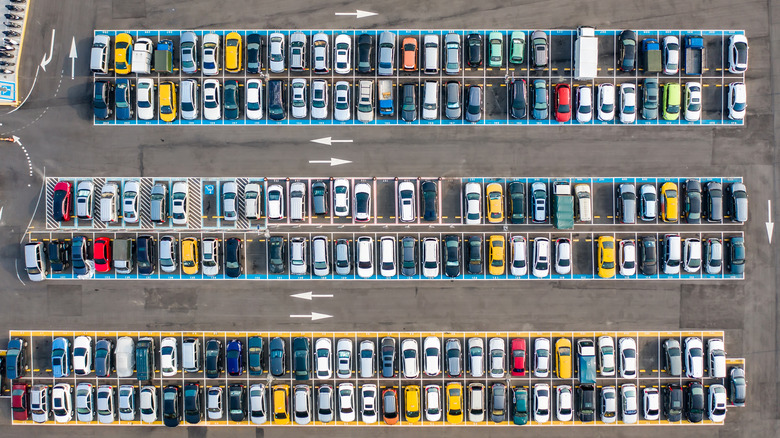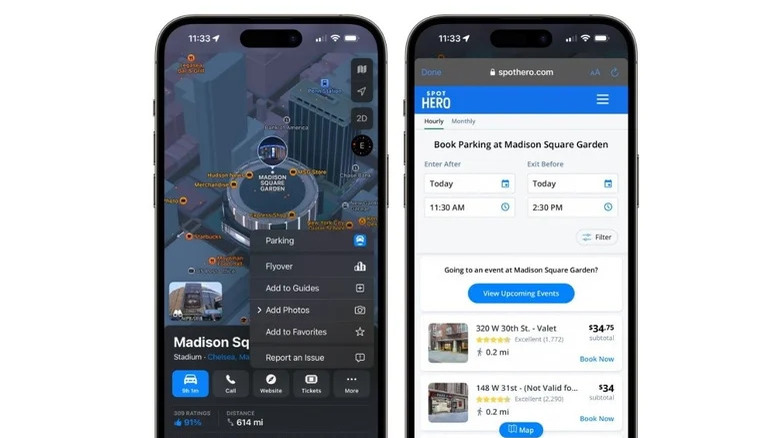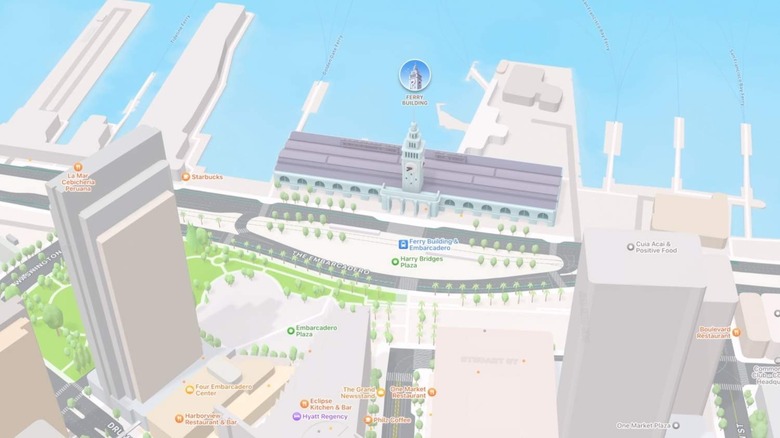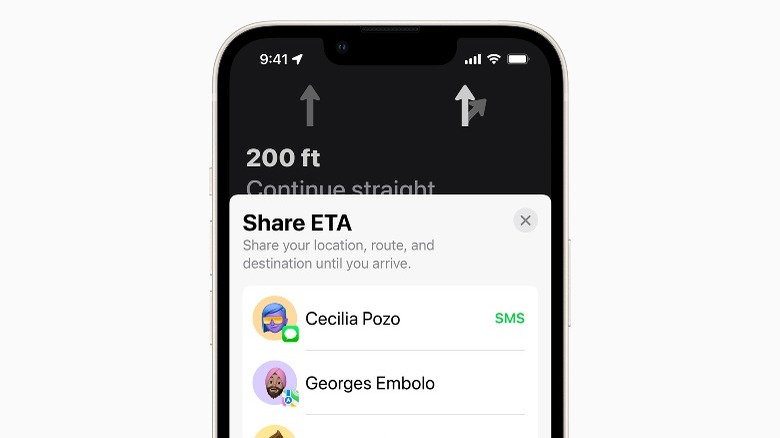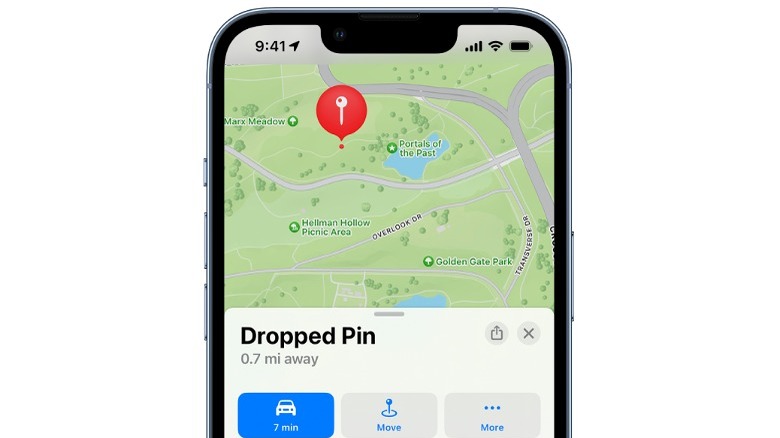8 Apple Maps Features That Will Change How You Use The App
There was once a time when Apple Maps lagged behind its competition in both features and ease of use, but over the past few years, the Cupertino-based company has launched a slew of new features aimed at catching up with its biggest competitor, Google Maps. It seems Apple is still very much the underdog, though -– in a SlashGear GPS survey conducted in 2022, just 18% of readers used Apple Maps as their preferred navigation platform, compared to 60% for Google Maps.
Even so, Apple Maps continues to evolve, and it's more capable now than many iPhone, iPad, and Mac users give it credit for. Even regular users may have missed out on the latest feature launches, and those who have grown used to using one of its rivals may want to consider giving Apple Maps another try. Here are eight of the app's best features that you might not have used yet.
See details for local businesses
One of Apple Maps' most recently unveiled features is Business Connect, which lets you find out more information about a business by selecting its location on the map. Alongside basic information like opening times and a phone number, you can also see special promotions that the company is offering or even book a table at a restaurant directly through Maps. The feature launched in early 2023 and is open to businesses of any size — although it does require the business to individually sign up and submit their information to be verified by Apple.
If you've previously used Google Maps, this all might sound very familiar, as the leading maps platform has already deployed similar features for quite a while. It's one of several examples of Apple Maps having to play catch-up with its biggest rival, but it's still a welcome addition even if Apple is late to the party.
As is tradition with any Apple product, the new feature is very well integrated into the brand's ecosystem, so if you use Apple Pay, you'll be able to see your recent transactions at local businesses like coffee shops and restaurants.
Find where you parked your car
Trying to find your car in a busy parking lot can be a real headache, but Apple Maps offers a Parked Car function for iPhone users to make it easier to figure out where you left it. In order for it to work, you'll need to have connected your iPhone to either the car's Bluetooth or Apple CarPlay, although you don't actually need Apple Maps open at the time you leave the vehicle. Whenever you disconnect from your car's Bluetooth, Maps will automatically create a location marker until you return -– although it's worth noting that it won't create one for anywhere the app recognizes as either your home or workplace.
If you're having trouble getting the feature to work, make sure your phone's Location Services are turned on by going to the Settings app and tapping Privacy & Security. From there, select Location Services, then System Services, and check that Significant Locations is on. If it's still not working, double-check that the Parked Location feature is turned on in the Settings menu of the Apple Maps app.
Find and reserve parking spots
In addition to placing a marker to where you left your car, you can also find and reserve parking spaces through Apple Maps via the recently-launched SpotHero integration. It's available in various cities around the U.S. and Canada, and you can book and pay for parking spots either in advance or on the go. There are several advantages here -– SpotHero claims that drivers can save up to 50% in certain locations by paying in advance, and once you've paid for a space, it's guaranteed.
It's not just for hourly or daily parking either, as SpotHero lets you book monthly parking passes in many cities. The feature isn't the easiest to find in Apple Maps, as you have to select your location, tap More, then Parking to find the list of nearby lots. In addition to displaying the rates, SpotHero also gives you a star rating for each lot, so you don't have to worry about leaving your car somewhere sketchy if you're traveling to an unfamiliar city.
Explore in 3D mode
For certain major cities in the U.S., Canada, and select other countries, Apple Maps offers a 3D navigation mode that lets you visualize your surroundings to make directions easier to follow. This comes in especially handy if you're trying to navigate complicated interchanges or walking around a tightly packed city where an overhead view can't give you enough detail about where you need to be going. Apple has also individually rendered certain major landmarks in each city, including the Statue of Liberty in New York City and the Houses of Parliament in London, to make navigation look more realistic.
In addition to specific buildings, you'll also be able to see detailed marina and harbor areas, trees, and elevation changes across the city. Both day and night modes are available, with certain buildings and areas lighting up when you're viewing the map at night. Using detailed 3D mode is simple — tap the 3D toggle on the right of the screen in Maps and if you're looking at a supported city, you'll see the enhanced map. A full list of currently supported cities can be found on Apple's website.
Report accidents and hazards to help other drivers
Unexpectedly running into traffic caused by an accident or construction work can wreak havoc with your travel plans, so it's always a good idea to stay as informed as possible while you're on the road. Waze and Google have both featured a crowdsourced hazard reporting feature for a while now and Apple Maps recently added its own version of the system. You can use Maps to report things like accidents, hazards, or speed checks to other drivers, and likewise will benefit from any reports flagged by other users ahead of you on your route.
There are several ways to report an accident. The easiest is to use Siri, using a command like "Report a hazard on the road" or "There's a speed trap here." If you're following directions in Maps, you can also tap the route card and select Report an Incident. If you're not following directions, tap your profile image next to the search field, Reports, and Report an Incident. Every report is then sent to Apple, which will update the map if it deems the report to be accurate.
Share your ETA with a contact
If you're running late or held up by traffic, you can also share your estimated arrival time with one of your contacts through Maps to let them know when you'll arrive. There are multiple ways of doing so, with the easiest being to ask Siri to "Share my ETA." To share your arrival time without using Siri, tap the route card at the bottom of the screen, then select Share ETA.
If you frequently pick someone up from the same location, you can mark it as a Favorite and then pick a contact who will receive an automatic ETA notification as soon as you start a route to that location on Maps. The contact in question doesn't have to have a modern iPhone, either — Android users receive notifications through a standard text message, while iPhones using iOS 13 or earlier receive a message through iMessage.
Customize spoken directions
Spoken directions are one of the most valuable aspects of any navigation app, as they allow you to keep your eyes on the road, platform, or sidewalk ahead of you. Inaudible or annoying navigation commands can be a real pain, but it's easy to forget that they can be tailored to your preferences. Turning them on and off is as simple as tapping the audio button on the Maps screen, but you can also choose to pause distracting noises like podcasts or radio if you struggle to hear spoken directions.
To pause spoken audio like podcasts or audiobooks, tap Maps in the Settings app, then Spoken Directions, and enable Directions Pause Spoken Audio. You'll also see the option for Directions Wake Device on the same menu, which can wake the display while you're on the road and new spoken directions are issued. On some cars, you'll be able to hear directions straight through your car radio –- turn on Directions on Radio if your car is compatible. If you can't hear voice navigation commands at all, check out our troubleshooting article, which covers all the most common causes.
Drop and share location pins
Finding a spot to meet someone can be tricky, especially if it's somewhere without any obvious landmarks nearby. Sharing pins through Apple Maps can solve the problem, though, as you can select a precise location and send it straight to anyone on your contacts list. It's very easy to do –- simply navigate to the spot you'd like to select, then long press on the location to drop the pin. You can use the Move function to adjust the pin's precise location, then tap Done when it's where you want it.
To share the pin, select it and tap the Share icon in the top right of the Dropped Pin card. You'll be able to share the location through any compatible app, so the recipient doesn't necessarily have to own an iPhone or use Apple Maps to receive it. Once you've created a pin, you can also use it to get navigation directions, just like you would any other location.