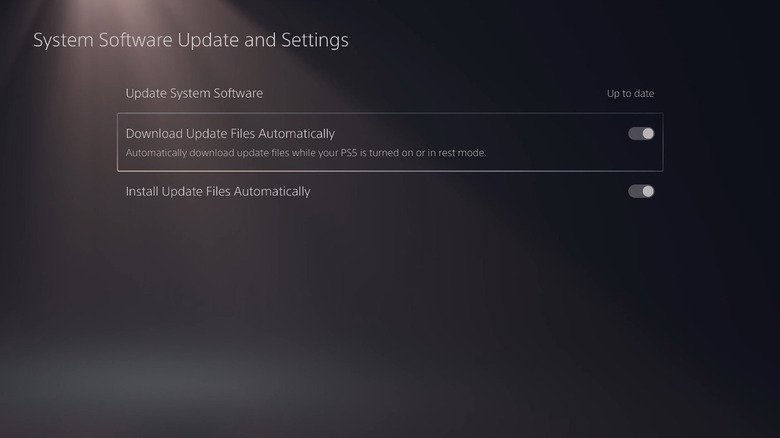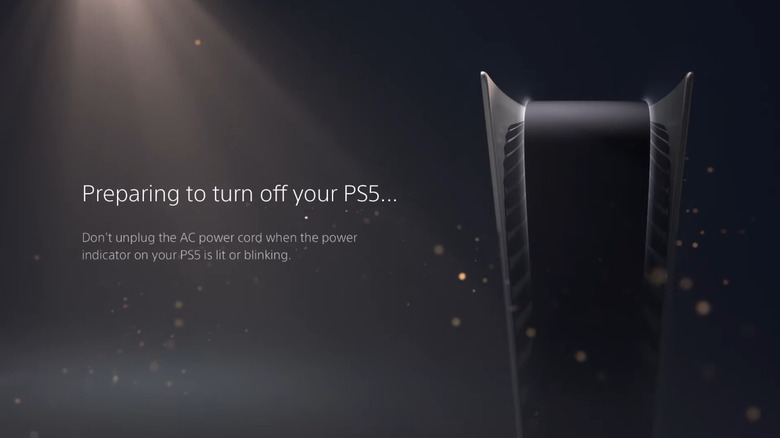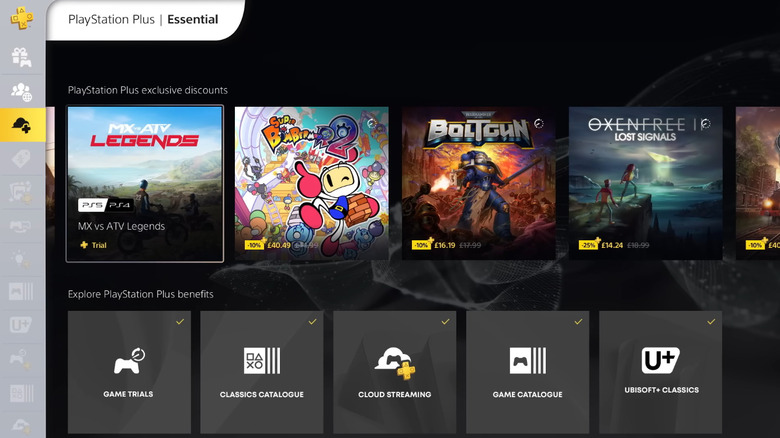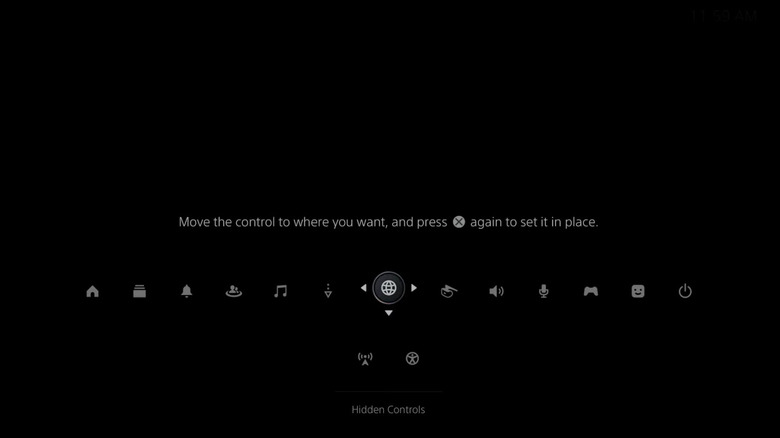Things You Should Stop Doing On Your PS5 Immediately
We may receive a commission on purchases made from links.
The PS5 is an incredible piece of gaming hardware, boasting innovative features, stunning visuals, and immersive gameplay experiences. But, with all this power and customization, comes a learning curve with upkeep requirements that many users fail to realize until it's too late. For this reason, whether you're a veteran or a newcomer to the PlayStation platform, it's essential to be aware of certain practices and habits that may be hindering or damaging your PS5's performance and longevity.
In the following article, we will explore things you should stop doing on your PS5 immediately. From risky cleaning methods and incorrect ventilation techniques to time-consuming settings and illicit jailbreaking modifications, these are mistakes that many PS5 owners may make throughout their console journey. By understanding, preventing, and fixing these habits, users can ensure that their PS5 operates at its best, delivering the finest gaming experience Sony has to offer. So, whether you've had a PS5 since release day, or you've recently unboxed it, it's never too late to halt destructive tendencies and fully optimize your system.
Leaving discs in the drive
It's good practice to remove discs from your PS5 drive when they are not actively being used. Doing so helps mitigate the risk of accidental damage, power consumption, and excessive noise, as well as providing improved longevity and portability for the console.
You see, more than often a PS5 is set up in the lounge or bedroom as an entertainment system. As such, people are more likely to walk around in close proximity to your system. If they were to accidentally bump the console while a disc is still inside, there's a chance the disc might dislodge, and potentially scratch itself while also damaging the drive. While this could happen while you're playing games, you're more likely to warn those around you to not get too close to the PS5.
In addition to damage from outside factors, the PS5 disc drive will spin intermittently even when not actively being used. This can cause wear and tear on the tray should you leave discs inside for multiple years at a time. Which, can also contribute to unnecessary noise if you're trying to game in the quietest environment possible. Nobody wants to hear a disc spinning at full speed during an important cutscene!
Perhaps the biggest mistake gamers make while transporting their PS5 is not checking the tray at all times. Similar to someone physically bumping your console, turning your console upside down while moving it to another location can cause damage to further components. This can result in system errors or loss of data should the movement be abrupt. Therefore, before going to your next LAN party, practice PS5 disc removal after every gaming session. Basic maintenance might just save you from a troublesome warranty claim in the future.
Buying third-party PS5 accessories
Most people use third-party accessories as a means to save money and expand on functionality. While this may be true for other electronic devices, the PS5 differs entirely, and, more than often, this leads to drops in performance and compatibility issues. The next time you're using a third-party PS5 accessory, you might just be better off sticking with the original hardware.
Perhaps the best example of this is third-party PS5 controllers. As gamers we are always trying to get a competitive edge and what better way than using self-proclaimed "Professional" controllers that feature additional buttons or tactile feedback? Well, the sacrifice is almost always the exclusive features found on the DualSense controller. For instance, the Razer Wolverine V2 Pro and the Victrix Pro BFG may be officially licensed PS5 controllers, but they do not include haptic feedback or adaptive triggers. Furthermore, these controllers are hundreds of dollars when compared to the DualSense controller that retails for $70. It's just not worth it in terms of price-to-performance return.
With that said, not all third-party PS5 accessories are more expensive than original or officially licensed hardware. Some internal components such as the M.2 storage drives can be purchased for a much cheaper sum. However, Sony still recommends certain standards that should meet its specification requirements, so the PS5 can operate at its best. Should you then decide to insert a cheaper M.2 drive that isn't well-known, you may be met with slower speeds or compatibility issues.
Possibly the worst outcome though, is losing functionality altogether. Shady off-brand manufacturers may just market their products to work with your PS5 when they in fact, do not. Therefore, if you're still set on buying third-party PS5 accessories, do your research, and ensure it involves real reviews, from real people.
Turning off the auto-update option
Sony is constantly trying to improve the PS5 console as time goes by. As such, the company will regularly release updates that add new features, fix bugs, and address security vulnerabilities. The same applies to newly released games. Developers might need to add a patch or two, so stability improves and the game runs as intended.
With the following in mind, it's no surprise that you should ensure that your PS5 installs the latest firmware and game updates as soon as they're released. This includes DLC and in-game content that might be mandatory before you're able to launch the game again. While the auto-update option is usually on by default, there may be a slight chance that it has been turned off. PS5 owners should therefore enable it, in addition to adding Rest Mode, so the console can continue to update while they're away.
Here's how to enable rest mode and auto-update on the PS5:
- Press the PS button on your DualSense controller, navigate to Power Options, and select Enter Rest Mode.
- Now that your PS5 has Rest Mode enabled, ensure the internet connection stays on. Open the Settings menu and navigate to System. Scroll down to Power Saving and select Features Available in Rest Mode. Enable the option Stay Connected to the Internet.
- Next, ensure that the files that are downloaded over the internet connection, install automatically while you're away. Open the Settings menu again, navigate to System, and select System Software Update and Settings. Enable Install Update Files Automatically.
- Following the same procedure for game updates, go to the Settings menu, followed by Saved Data and Game/App Settings, and select Automatic Updates. Choose to either Auto-Download and/or Auto-Install game updates in Rest Mode.
Ignoring ventilation
Your PS5 houses multiple internal components that each operate within a specific temperature range. Failing to provide sufficient ventilation could result in these components generating a lot of heat, causing the console to either turn itself off or, the hardware damaging itself over time. To ensure your PS5 remains at a reasonable temperature, you should therefore ensure your console has a steady supply of fresh air and has no obstructions that are causing unnecessary heat.
The best way to ventilate your PS5 is to know where the air inlets and exhausts are located. The inlets, which draw in cool air, are located on the top of the console. On the other hand, the exhausts, which push out the hot air are located on the rear. Whether your console is set up horizontally or vertically, it will not affect airflow as long as the inlets and exhaust spaces are free of obstructions.
With that said, there are certain materials that could trap heat even when your PS5 is set up correctly. Ideally, you'll want to place your PS5 on a solid, non-conductive surface like wood or glass. Carpets or fabrics that surround the console while it is on may hinder the PS5's cooling system. This includes placing your PS5 into confined spaces such as furniture, which may allow warm air to be exhausted, but due to circulation, it is drawn back into the system via the inlets.
In addition to bad ventilation techniques, your PS5 will require cleaning and maintenance over time to ensure the built-in fans and vents remain unclogged. Dust buildup will eventually impact how much fresh air can be drawn in and pushed out. You should therefore regularly clean out your vents, but more on that further below.
Cleaning the wrong way
If you've had your PS5 for a while, you might notice it accumulating dirt and dust over time. To keep the console running at peak performance, while maintaining its sparkling condition, it's a good idea to regularly clean your PS5. With that said, cleaning isn't as simple as you may think, and there are a few precautions you should be taking to ensure your PS5 isn't damaged in the process.
How to clean the interior of your PS5:
- Before cleaning, always disconnect the power of your PS5, and remove the base.
- With the PS5 positioned horizontally, tug on the cover edge and slide downwards. Do the same for the cover at the back.
- Using a soft brush, you can now wipe away any dust that has accumulated on the PS5's intake vents.
- If there is any remaining dust on the PS5's vents, you can use a low-powered vacuum or a can of compressed air to get rid of it.
- As for the inside of the covers, simply wipe them with a microfibre cloth.
- When you're done, put the covers back on and attach the base.
How to clean the exterior of your PS5:
- Use a microfiber cloth to get rid of any dust or grime that is on the external covers of your PS5.
- Avoid any chemically treated cloths, cleaning liquids, or soaps.
- Finally, use a low-powered vacuum to suck any remaining dirt from the intake and exhaust vents.
Following the above steps, you will clean your PS5 effectively, while minimizing the risk of damage. After all, clean vents translate to increased airflow, and better cooling overall. Your fans may even run a tad quieter depending on how dirty and clogged up they were.
Jailbreaking
Jailbreaking refers to the process of bypassing the limitations and restrictions set by a manufacturer on an internet-enabled device. In PS5 terms, jailbreaking allows users to gain unauthorized access to the console's operating system, and install custom code, unofficial apps, or modifications that are not officially supported.
Those who play multiplayer will know this all too well. If you're experiencing an enemy who has an aimbot trigger or is simply impossible to kill, well, chances are you're probably playing against a modified PS5. By jailbreaking their console, these hackers can alter gameplay mechanics and physics using personalized software. In addition to hackers, the biggest motivator to jailbreak your PS5 console is to play pirated games. As newer triple-A titles are getting more expensive, some gamers do not want to pay the full release price. By circumventing the PS5's security measures, they can then run pirated copies of the latest games. Of course, this is extremely unethical and legal, and for that reason, Sony has placed strict consequences in place for those who opt to go down this path.
The first repercussion all PS5 jailbreaks will face is voiding their warranty, as the modification almost always violates Sony's terms of service and warranty agreement. If you are found cheating online or playing a pirated version of a game, you'll also receive a suspension preventing you from accessing the PlayStation Network, which may be permanent in some cases. Furthermore, your PS5 itself may corrupt or malfunction due to conflicting software and stability issues. But, most important is the risk of legal consequences. Based on your region, jailbreaking, specifically to pirate content, may be against the law, leading to fines or even criminal charges. Therefore, play fair, and pay the developers for their efforts!
Powering down incorrectly
Like any modern-day computer, you should never unplug your PS5 without turning it off first. To that end, there are two specific methods you should follow to ensure your PS5 powers down correctly and remains protected for what comes next. Failure to do so might result in corrupt files, loss of data, or physical damage to the console itself.
How to turn off a PS5 with a DualSense controller:
- Press the PS button in the center of your controller.
- Navigate to the right of the pop-up menu and select the Power icon.
- Choose to Turn Off PS5 or Enter Rest Mode and tap the X button.
How to turn off a PS5 on the console itself:
- On the black area, in the middle of the PS5 console, locate the Power button.
- Press and hold the Power button until you hear one beep to put the PS5 into Rest Mode.
- Alternatively, Press and hold the Power button until you hear two beeps to turn off the PS5 entirely.
Now you may ask yourself why it's important to distinguish between Turn Off and Rest Mode when powering down your PS5. Surely the latter will always be advantageous in terms of charging your controllers or installing updates while you're away? Well, technically Rest Mode will always be a semi-off state. While it's perfectly fine to power down your PS5 this way, there's still electricity running through the system as the console performs background tasks. Should you move the PS5, tinker with internal hardware (inserting a new M.2 for example), or clean the system, you could damage the console in the process. Therefore, it's best to turn off the PS5 entirely in these circumstances.
Using an external hard drive
The PS5 comes with 825 GB of built-in storage, but after taking the operating system into account, gamers are actually left with 667 GB of usable space. If you've got a vast library of games, or you're a fan of titles such as "Call of Duty: Warzone 2.0" then you'll know that 667 GB isn't going to last a long time. Gamers who then try to increase storage space via an external hard drive, are unknowingly doing more harm than good.
You see, an external hard drive does not include a plug-and-play experience for all games. While you can save PS4 and PS5 games to your external hard drive, PS5 games will require you to copy the game data from your external hard drive back to your PS5's internal SSD to start playing. If your internet is fast enough, you may as well reduce cable clutter and redownload games when you're ready to play again.
An argument could be made that you can still play PS4 games directly from the external hard drive, but this does not come without its shortfalls too. Normal external hard drives do not have the fast transfer speed advantages of the PS5's internal SSD. That means games will take longer to respond (especially in-game loading screens and transitions to other areas), and assets may pop in more frequently.
The solution to increasing your PS5's storage space should therefore be utilizing the built-in M.2 SSD expansion slot. With a storage capacity of up to 4 TB, gamers will be able to experience lightning-fast speeds, seamless integration, and the ability to play PS5 games directly from the drive. You'll just need to ensure the M.2 SSD is compatible and meets Sony's PS5 requirements for the best possible performance.
Overspending on games
When building a collection of your favorite games, it's easy to get caught up in the excitement of blockbuster titles and overspend when you really don't need to. PlayStation Plus is a smarter approach when compared to buying games individually, and will not only save you a few dollars but also enhance your gaming experience. For added convenience, Sony has now separated the subscription service into three tiers – Essential, Extra, and Premium.
The Essential tier starts at $9.99 a month and includes two free games a month, store discounts, access to online multiplayer, and cloud storage. Additionally, if you often find yourself paying for in-game items, expansion passes, or downloadable content, there are markdowns on these too.
Next is the Extra tier which gives you all the benefits of the Essential tier, but adds a lot more free games. For just $14.99 a month, Extra subscribers will get access to a catalog of over 400 PS4 and PS5 titles, ranging from blockbuster hits to the entirety of the Ubisoft collection. New games are also added every month, so you'll always have something fresh and compelling to delve into.
Last but not least, is the Premium tier at $17.99 a month, which includes all the benefits of the Essential and Extra tiers, as well as a broader selection of games and unique features. Premium users can expect up to 340 classic games, from previous generations of old, ranging from the original PlayStation all the way to the PSP. Furthermore, to save even more money, you'll even be able to trial select games before you pay. So, say goodbye to regrettable purchases! As an added bonus, Premium will even let you stream certain games directly to your PS5 and PC, without needing to download before you play.
Failing to customize the control center
The control center is an overlay that provides PS5 owners with quick access to system settings and features. It serves as a central hub for navigating through different aspects of your PS5, while you're playing a game or using an app. When opened, various widgets will appear, each displaying its own quick menu that can be used to make changes on your console. For example, the Switcher widget lets you toggle between recent apps and games.
What most PS5 newbies fail to see though, is that not all widgets inside the control center are activated by default. You may be missing a few icons that can provide you with important information or tools that you are using frequently. Some of the most important (but sometimes hidden) widgets include Downloads/Uploads, Notifications, Network, Accessories, and Mic. To remedy this, users will need to customize their PS5's control center, which will allow them to reorder, add, or hide the widgets of their choice.
Here's how to customize the control center on your PS5:
- To open the control center, press the PS button on your DualSense controller.
- When the control center overlay appears, press the Options button on your DualSense controller.
- A black background should appear, showing a variety of widgets, including a lower section titled Hidden Controls.
- To move a widget icon, tap the X button, and navigate using the left stick of the DualSense controller.
- You can now reorder, or add the widget to your active control center list.
- If you would like to hide a widget, select it again using the X button, and bring it to the lower Hidden Controls section. (Note that some widgets cannot be hidden and will always be active.)
- To save your new changes, press the Options button again.