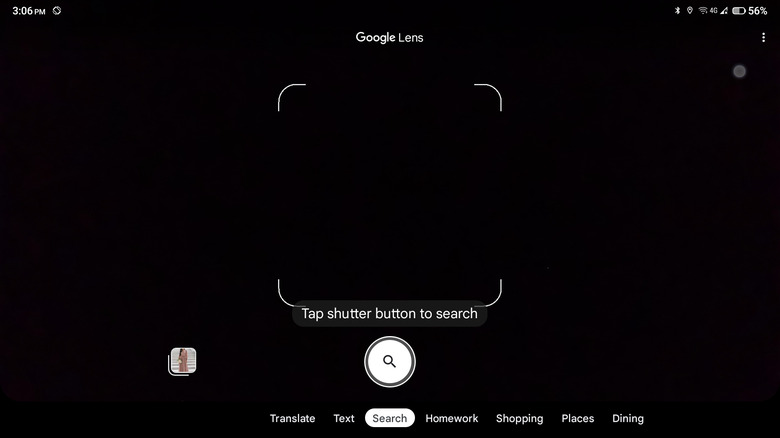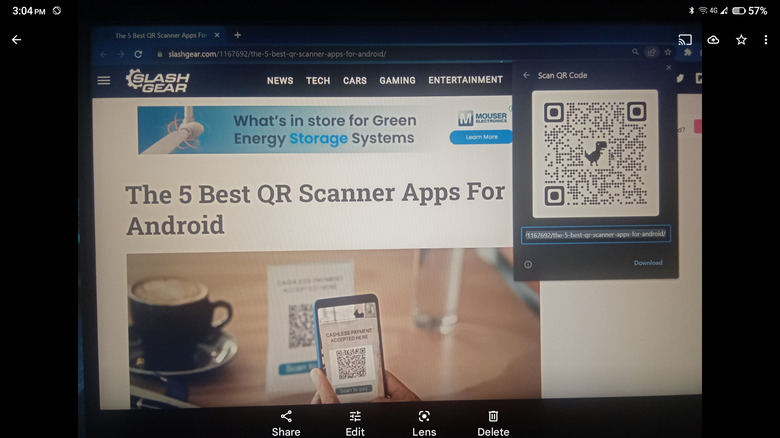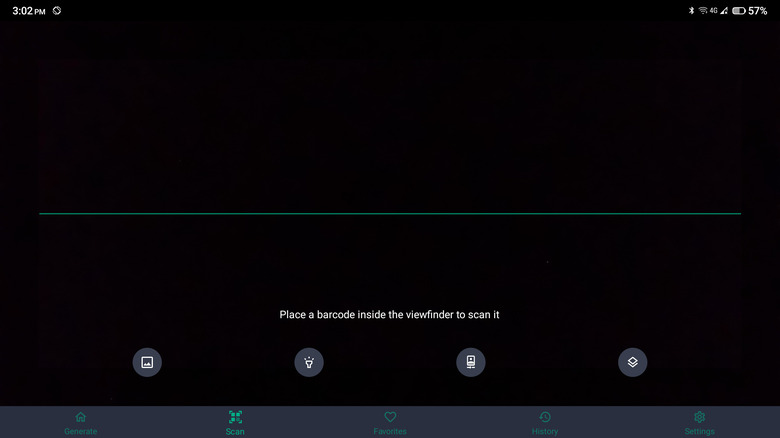How To Scan A QR Code On Android
With Quick Response (QR) codes, sharing and getting information has never been so quick and easy. There are tons of generator apps and tools out there that you can use to create a QR code for essentially anything, whether that's for an email address, Facebook business page, or simple text. After making your code, you can then readily share it by simply printing the image, posting it online, or sending it like a photo via your instant messaging app of choice.
The best part about QR codes is that extracting the data from them is just as easy as generating the codes themselves. You can choose from multiple QR code scanner apps available online, most of which are free and easy to use. If you're on an Android device, however, there are three best ways to scan a QR code: Google Lens, your native camera app, and a third-party app. In this guide, we've covered the step-by-step process for all three methods.
How to scan a QR code on Android using Google Lens
Google Lens is a native feature on Android devices that allows users to search the web using photos they capture from their phone cameras. However, you can also use the tool to scan a QR code on Android. Here's how to do so:
- Open Google Lens using any of the following methods:
- Launch the Google app and tap the Google Lens icon on the search bar.
- Go to the Google search bar on your home screen and select the Google Lens icon.
- Ask Google Assistant by saying, "Hey Google, open Google Lens."
- Tap on "Search with your camera" to expand the capture view.
- Point your camera to the QR code. You don't need to take a picture of the QR code as the results should automatically show up on your screen. If not, tap on the Shutter button.
- Click on the result that pops up. If it's a website, you will be redirected to the Chrome app. If it's a Google Docs, Sheets, or the like, you will be redirected to that specific app (if you have it installed on your device). If it's plain text, you will be able to read the entire text within the Google Lens app.
How to scan a QR code on Android using your native camera and Google Photos
If you encounter difficulty with Google Lens scanning the QR code, another method you can try is using your native camera and Google Photos. In this approach, your camera will do the image capturing. Then, Google Photos, which is integrated with a Google Lens tool, will do the data extraction. Follow these steps to use these two apps to scan a QR code on Android:
- Launch your native camera app.
- Take a photo of the QR code, making sure to capture the entire image clearly. This means no part of the QR code should be hidden, and the photo shouldn't have any reflections that might affect how the QR code would be read.
- Go to Google Photos and open the photo you've just taken.
- At the bottom of the screen, tap on the Google Lens icon.
- Select the result that pops up in the middle of the QR code.
How to scan a QR code on Android using a third-party app
If you're looking for a dedicated QR code scanner app for Android, then you might want to consider using QRky instead of Google Lens. This lightweight QR code scanner and generator app not only batch-processes multiple QR codes but also saves previously scanned codes in your history list for your convenience. Here's how to use QRky to scan QR codes on Android:
- Install QRky from the Google Play Store.
- Launch the app.
- Go to the Scan tab.
- In the permissions pop-up, select While Using The App to allow QRky to use your camera.
- Position the QR code you want to read within the QRky frame.
- If the QR code data is a website, you will be prompted to open it in your browser.
- If it's plain text, you will see the data on the results page of the app.
- (Optional) Select More Options on the results page to save the scanned QR code to your gallery, share the code with others, copy the extracted data, or search the web using the extracted data.