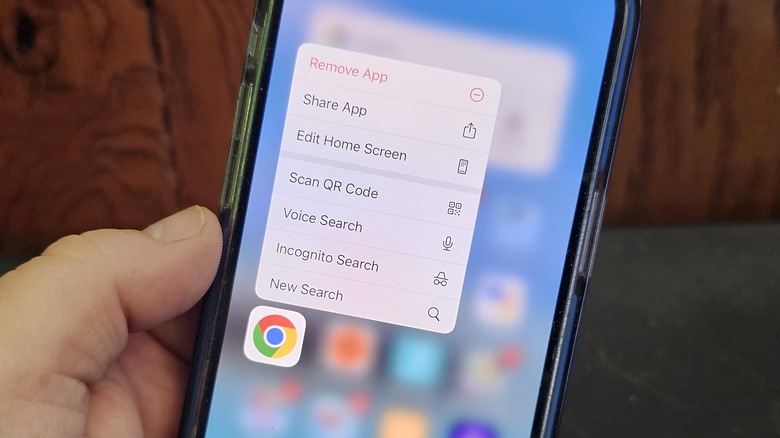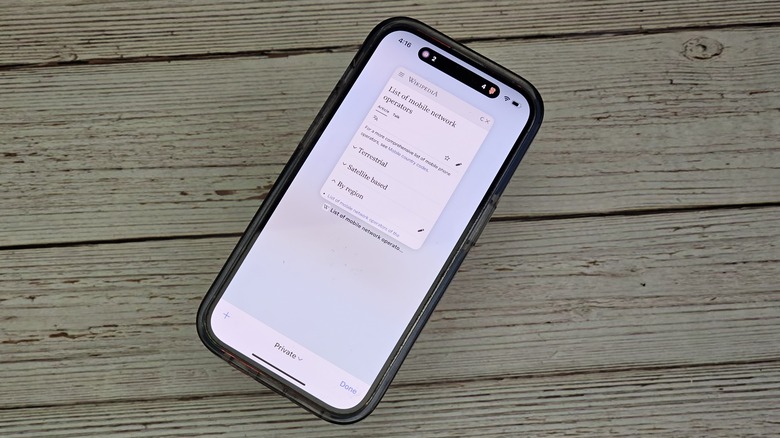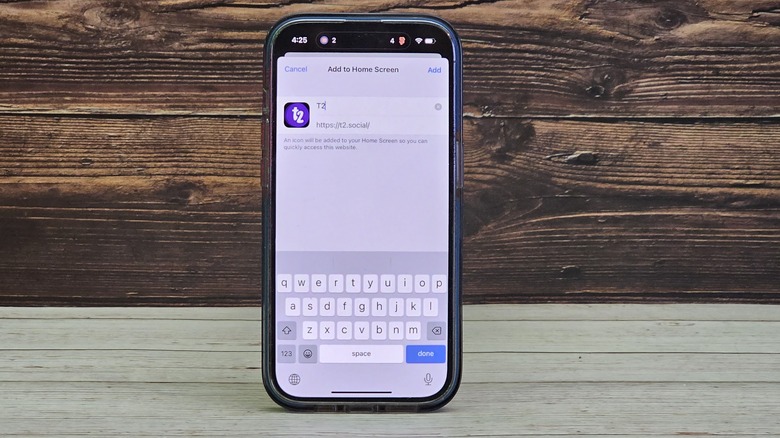The Hidden Places Apple Hides Useful iPhone Settings
Your iPhone is one of the most useful devices in your repertoire; it has gone through a nice evolution over the years, and iOS has developed into a very mature operating system. Despite that, there are some settings and features that have gotten buried over the years. Some of the settings on your iPhone aren't located in a very intuitive place unless you've been using the device for years.
For example, you may not have known that, when you're typing on your iPhone's virtual keyboard, you can press and hold the space bar in order to move your cursor to another place to edit the text. That can be a major bonus to someone who does a lot of typing on their device, and it's hidden in plain sight. To that end, we have a few more settings and feature that you might not have known about that can either save you time or just help you adjust your workflow on your favorite device.
Content and Privacy Restrictions
This entry requires some context. In February 2023, we reported that there was a growing risk of iPhone theft after using your passcode in public. Put simply, your passcode is the key to everything in your iPhone including your passwords, banks, and even your iCloud account which includes your photos and purchases. A would-be thief, having watched you enter your passcode, may then steal your iPhone, change the passcode, use the changed passcode to change your iCloud account's password, and even generate a one-time key that completely locks you out of your iCloud account, so not even Apple's customer service can help you.
Fortunately, a hidden setting in the Screen Time menu can help protect against that. We've already reported on how to avoid an iPhone hack once before, but this is so important, it bears repeating: if you navigate to Settings > Screen Time Content & Privacy Restrictions and scroll down to Allow changes, you can turn off the ability to change your phone's passcode and anything related to your account. You will need to set a Screen Time passcode that is different from your main passcode. While a lost iPhone can be devastating, changing this setting can prevent such a loss from being absolutely catastrophic.
You can also change your Passcode to something alpha-numeric (using letters and numbers) to further protect your iPhone by going to Settings >Face ID and Passcode > [enter your current passcode] > Change Passcode > [enter your passcode again] > Passcode options.
Haptic Touch
Several generations of iPhone ago, Apple introduced the idea of 3D Touch, which was meant to be more of a forceful press on an icon to bring up a context menu of various options you could quickly launch. Fast-forward a few years and Apple has retired 3D Touch in favor of a Haptic Touch. Haptic Touch is just a fancy name for the long-press of an app icon and that concept remains to this day.
Go ahead and long press on many of the app icons on your home screen, and you'll notice a small context menu appear. The normal options such as Remove App, Share App, and Edit Home Screen appear, but long press on Google Chrome and you can also scan a QR code, Voice search, Incognito search, and start a new search. Google Calendar allows you to Add an event, Add a new task, or Add an out-of-office reminder. Todoist allows you to Add a task, jump to your Today list, or jump to Upcoming tasks.
Not all apps have Haptic Touch shortcuts, but many do. One of the reasons Apple discontinued the idea of the 3D Touch was because of discoverability and that challenge remains to this day. So the next time you want to launch an app, maybe try holding the tap for a second to see if there are any shortcuts buried there.
Safari Private Browsing Mode
Safari, like most web browsers, has a Private browsing mode in which cookies are not retained, nor is a history of past websites kept. Private browsing can be handy for any number of different reasons, but locating the private version of Safari isn't necessarily straightforward. When you first launch Safari, you'll have a normal browser window.
To find the Private browsing window you need to open the browser tabs option which is in the bottom-right corner of the app and looks like two boxes linked together. From there, you'll see a down arrow at the bottom of the list next to the number of tabs you have open; tap that arrow and then tap Private. That will switch you to private browsing mode and you can have multiple tabs here as well. It's also important to note that any private tabs you open will remain open until they are closed. Specifically what that means is if you switch back to normal browsing, and come back to private browsing, all your open tabs will still be there.
Safari's Add to Home Screen feature
If you have a website that you visit frequently, you can add a shortcut to your phone's home screen that allows you to go straight there. The process is similar for most browsers including Safari and Google Chrome. Here's how to do it in Safari:
- Open the website you want to add a shortcut for.
- Tap the Share button at the bottom of the page.
- Scroll down the list and tap Add to Home Screen.
- The next page will ask you to name the page; by default the name of the page will be pulled from the metadata of the site. Put in whatever name you want and tap Add.
The new icon will show up on your home screen. If the website has a favicon, it'll be adapted into an app icon for the bookmark. The process is very similar for most browsers including Google Chrome. In those cases, you'll still tap the Share button and name the site, but the location of the Share button may vary from browser to browser. Naturally, the main difference is that whatever browser created the shortcut will be the one to open it when you tap it on the home screen.
Control Center
Your Control Center allows you to quickly perform actions with your iPhone including screen recording, starting a stopwatch, turning on your flashlight, and more. You can also adjust your smart home controls with this panel, and Apple allows you to customize what options appear.
Go to the Settings app, then tap Control Center. In this menu, you can first toggle Home controls on or off, depending on your taste — though toggling them off allow allows more room for other shortcuts. Below that toggle, you can click the plus sign or the minus sign next to each control that you want to add or remove, respectively. Note: when you click the minus symbol, you'll need to confirm the removal by tapping the Remove button that appears on the right.
From there, you can tap and drag the grab bars next to the included controls to reorder the controls however you want. Control Center icons appear in a row of four, so you can keep that in mind when adding and positioning the icons.