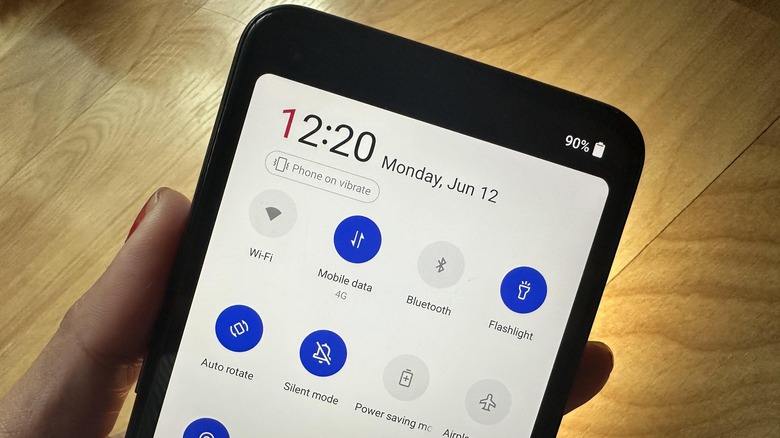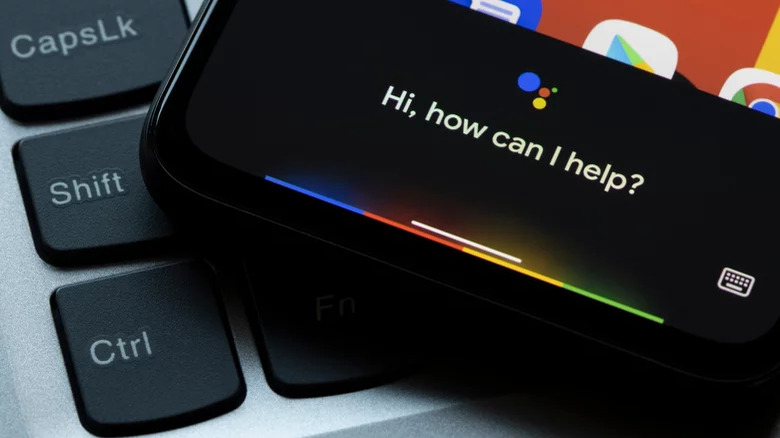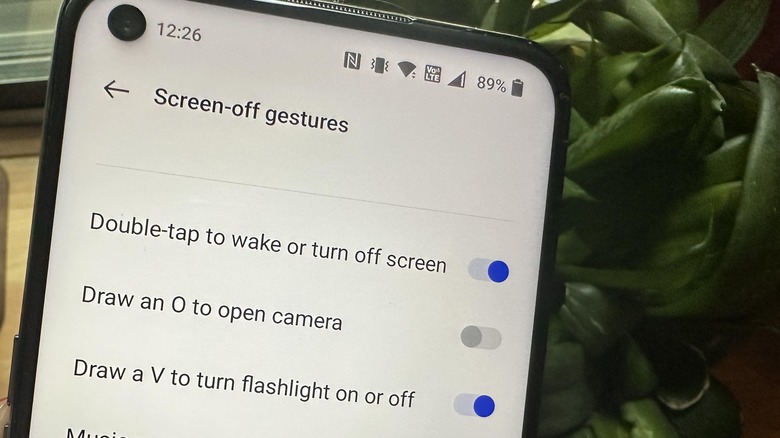How To Turn On Your Android Phone's Flashlight
We may receive a commission on purchases made from links.
A flashlight is a basic tool that's good to have as part of any emergency kit. They come in various sizes and different brightness levels. It's also an item that most of us carry around in our pockets at all times — thanks to the average smartphones' camera function that comes equipped with a built-in LED flash. So you can access a flashlight without even needing to access a third-party app.
Compared to a lot of standalone flashlights, mobile phone flashlights don't necessarily compare in terms of power, but it should provide enough light in a pinch for emergency situations. The process of accessing the feature on an Android phone is fairly easy and shouldn't take more than a few swipes to do. In addition, depending on which Android phone model you have and whether or not you have certain apps installed, a variety of methods for turning on the flashlight may be available to you.
Access the flashlight through your Android phone's notification shade
Phones that run on at least Android 13 should offer access to the flashlight function through Quick Settings. It's where your device's most essential settings that you will modify on a regular basis are located. By default, the flashlight feature is one of the available settings, but you can also add, remove, or move the icons for certain functions, such as dark mode, do not disturb, and vibration, among others.
To switch on your phone's flashlight this way, you will need to wake up your phone screen by either touching the display or hitting the power button. With the screen active, follow these steps:
- Swipe down from the top of your phone's screen to access its notification shade.
- If you don't see the full slate of functions, swipe down a second time to expand Quick Settings.
- Tap the flashlight icon. When the icon becomes colored, it means the flashlight is switched on.
- To turn it off, tap the icon again until it's grayed out.
In case you are unable to see your phone's Quick Settings after performing the steps on the lock screen, unlock your phone and try again. If you do not see the flashlight icon in the Quick Settings tray, tap the pencil icon located in one of the corners of the notification pulldown tray — you may need to enter your pin code if you do this on a locked phone. Active settings will be located on the top half of the Edit page, and inactive ones will be filed in the bottom. Find the flashlight feature in the bottom part of the Edit page and drag it into the active area so that you can start seeing the function's icon when you access Quick Settings.
Activate the feature using Google Assistant
A lot of Android phone brands may already have the virtual tool built in. In case it doesn't, it's very easy to download or update the Google Assistant app from Google Play. Once it's installed and set up, you should be able to access the feature through a variety of ways. If it's your first time using Google Assistant, here's what you need to do:
- Open the Google Assistant app from your phone's app drawer.
- Tap "Unlock more Assistant features."
- Hit Next and follow onscreen prompts to set up voice recognition.
Once you set Google Assistant up properly, you should be able to just say "Hey Google" to activate the service, then utter the command, "Turn on the flashlight." You can also access Google Assistant by long-pressing your phone's home button while it's on the homescreen page, swiping on the Google Assistant icon if it's available through your lockscreen, or choosing your own preferences by going through Google Assistant's settings within the app. When you're done using the flashlight, just summon Google Assistant using your preferred method and say, "Turn the flashlight off."
Use gesture controls on your Android phone
Gestures refer to different movements you can do with your fingers to communicate with and execute certain tasks on your Android phone screen. Some familiar examples include pinching the screen inward and outward, double- or triple-tapping the screen, pressing a combination of buttons simultaneously, or drawing certain patterns on the display. When gesture controls are accessible or enabled on an Android mobile device and you execute one, it will automatically do the task you want without having to press too many buttons or comb through pages till you get to the right phone feature.
Most Android phones offer gesture control support and may have one already defined for the flashlight feature, namely OnePlus, Motorola, and Google Pixel. If you own one of these phone brands, try accessing the flashlight by:
- Drawing a V shape on your OnePlus mobile phone screen. If it doesn't work, enable the gesture by launching the Settings app, going to "System settings," selecting, "Gestures & motions," then tapping "Screen-off gestures."
- Holding your phone and making a chopping motion twice on your Motorola phone. If the gesture is not yet enabled, go to Settings, head to System, pick Gestures, and switch on "Fast flashlight." Alternatively, you can launch the Moto app and pick Moto Actions from the hamburger menu.
- Tapping the back of your Google Pixel phone — twice, via the Quick Tap feature. This only works for Pixel 4a (5G) and newer models. If you have to enable Quick Tap, go through your phone's system settings and find Gestures. Under action, pick the flashlight app.
If your Android phone's Settings app has a search function, you can also try looking up "gestures" to check if your gadget has gesture control capabilities.