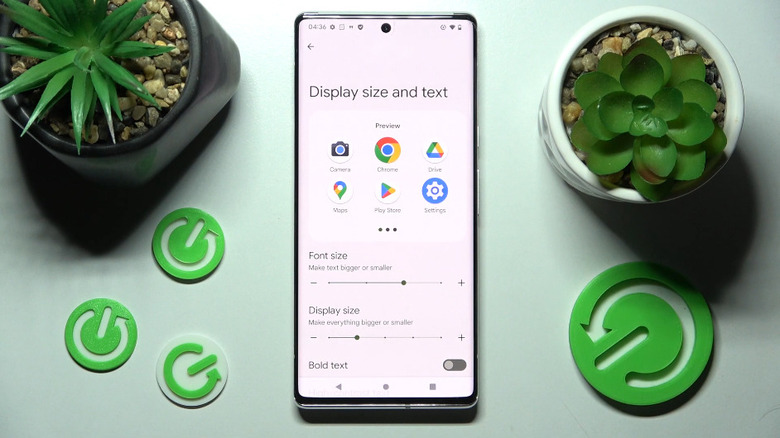How To Change The Text Size On Your Android Phone
Modern Android phones come in a wide variety of screen sizes, catering to different needs and preferences. The dimensions can be as small as under five inches, for people who want a pocket-friendly model, or as large as nearly eight inches, for those that use their devices as an alternative to a computer. With this diverse selection, everyone can find an Android phone that offers the digital experience they want.
But if you already own an Android but it doesn't meet your current vision requirements, there's a way to fix that. Perhaps you've bought a small phone for its portability but you now need a bigger display for multitasking. The good news is that you don't need to spend hundreds of dollars on a new phone to address the issue. You can simply go to the setting and change the text size on your Android device, and you're good to go.
How to adjust the text size on Android
You can conveniently change your Android device's text size from the Settings app. If you've already updated to Android 13, here's how to do it:
- Launch Settings.
- At the top of the page, tap on the Search settings bar.
- Type "font size" and press Enter.
- Click on the first result.
- In the "Display size and text" page, adjust the slider under Font size. You can also press the plus or minus button at each end of the slider to change the size.
- To check if the text size is to your liking, look at the Preview section above the font size slider.
- Once you're happy with your changes, simply tap on the Back button to exit Settings.
These instructions, of course, can vary depending on your device's manufacturer (some manufacturers come with their own mobile user interface that changes the look of the system apps). If you're using Android 12 and older, you can still find the Font size section easily with the search bar on your Settings app.