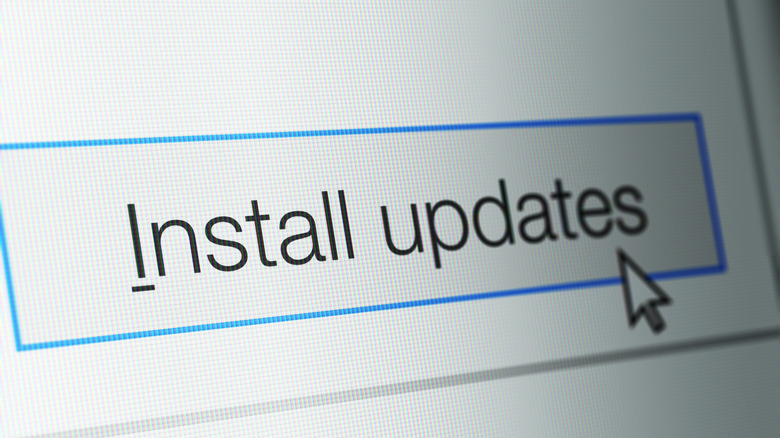CTF Loader On Windows: What Does It Do And Can You Disable It?
If you've ever taken a casual glance at the Processes tab in your Windows Task Manager, you'd know that every version of Windows has a lot of programs and processes running in the background, many of which you've probably never even heard of. It's a testament to Windows' ability to compartmentalize that you don't have to be aware of every single one of its background processes. However, that compartmentalization can lead to occasional confusion for the user.
For instance, have you ever noticed your computer seems to be chugging along much slower than usual, so you check your Task Manager and see something called "CTF Loader" eating up all of your CPU? It can be alarming to see a program you don't recognize utilizing large portions of your PC's resources, but before you panic, let's cover what the CTF Loader is and what we can do about its ravenous hunger.
What is the CTF Loader?
First and foremost, the CTF Loader is not a virus or malware; it is a Windows process and is supposed to be there. The CTF Loader, or "Collaborative Translation Framework" Loader, is a utility meant to facilitate proper communication between multiple Windows apps and processes. Perhaps more importantly, it's also a medium through which programs and processes can interface with various input methods from different devices or in other languages.
For example, if you use a speech-to-text tool to help you type, the CTF Loader helps to facilitate that connection. Or, if you're writing in multiple languages in Microsoft Office, the CTF Loader helps to run the Language Bar, providing quick and easy translation.
As for why the CTF Loader occasionally begins eating up processing power, that is something we don't have a precise answer for. The process occasionally gets a bit too big for its britches, but there are ways to safely rein it in.
Potential workarounds
If you're looking to put the CTF Loader on a proverbial diet, there are a few tricks you can try of varying complexity. The first and simplest thing you can try is installing any pending Windows updates. When Windows prepares for an update, some of its processes can get a bit pumped up, so properly installing the update should calm things back down.
If that doesn't work, the next step is pausing the CTF Loader's primary associated process, the Text Input Management Service.
-
Open the Windows Services app via the Start menu search bar.
-
Find and double-click on Text Input Management Service in the list.
-
Open the menu next to Startup type and switch the setting to Disabled.
-
Click on Apply, then on OK.
With this switch, the Text Input Management Service, and by extension, the bulk of the CTF Loader's functions, won't be enabled, which should free up some processor load. Just remember that you can't use things like the touch keyboard or expressive input if this function is disabled.
Disabling the CTF Loader
If all else fails, the last option is to disable the CTF Loader entirely. Be careful here, as disabling background random Windows processes can be hazardous to your PC's health.
-
Open the Task Scheduler app via the Start menu search bar.
Advertisement -
Expand the Task Scheduler Library folder in the left sidebar.
-
Expand the Microsoft folder.
-
Expand the Windows folder.
-
Find and double-click on TextServicesFramework.
-
In the central panel, right-click on MsCtfMonitor and select Disable.
With this switch, the CTF Loader should no longer start when you boot up your PC. Check your Task Manager to see if its processor usage has dropped, and reboot your PC if it hasn't.
While the CTF Loader's function is relatively small in the grand scheme of Windows' operations, you should keep a close eye on those operations for a little while after disabling it. If anything seems unusual, particularly with how you use your keyboard, you can re-enable the CTF Loader from the Task Scheduler app.