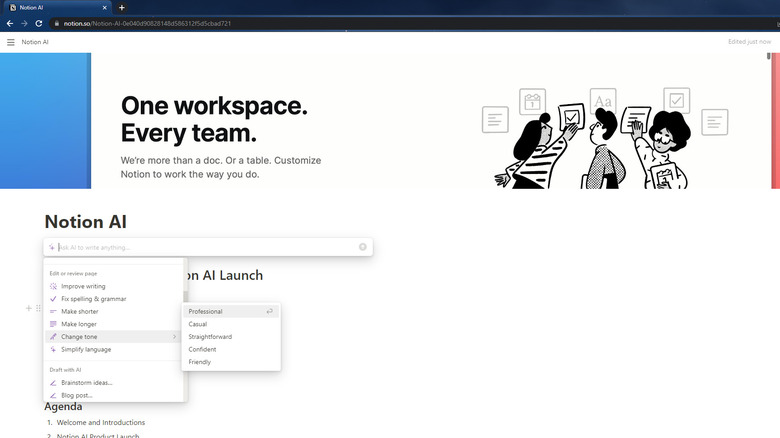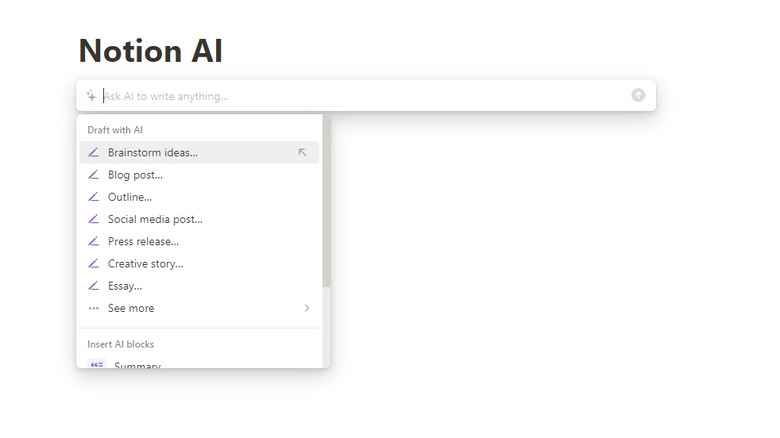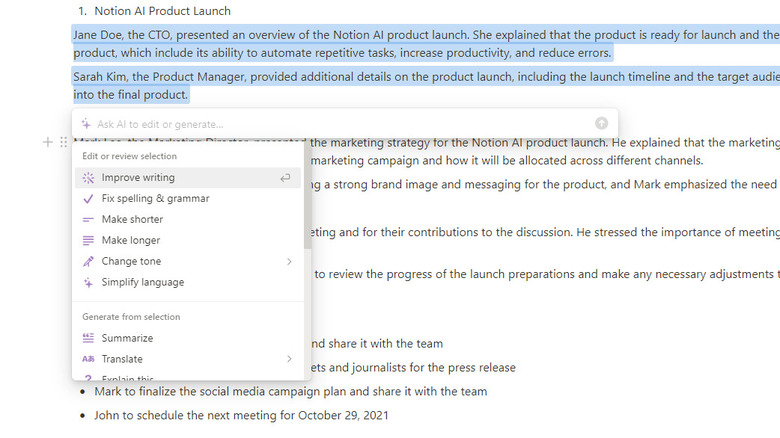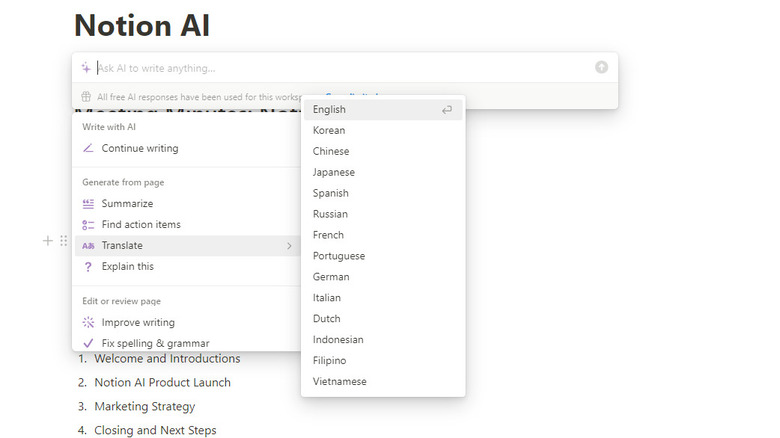How To Use Notion AI For Next-Level Note-Taking
If you enjoy taking digital notes, you've probably encountered Notion before. It's an app for your browser, desktop, and phone, making your notes readily accessible across different platforms. People across the globe use it for a slew of purposes, from personal tasks like habit tracking and wedding planning to professional needs like document archiving and project management. All these are possible thanks to Notion's wide range of features. Unlike other note-taking apps with only a text field for your notes, Notion boasts more advanced elements like databases, toggle lists, inline equations, and embedded images and videos.
And recently, riding on the wave of the artificial intelligence trend, the app has also developed its own AI tool: Notion AI. The company co-founder and CEO Ivan Zhao said that Notion AI is "your teammate before, during, and after the writing process." In this post, we'll explore the features of this new Notion add-on and how to use them.
What is Notion AI?
Notion AI is an artificial intelligence (AI)-based writing tool integrated directly into Notion. It launched in November 2022 and has many features to bring your note-taking experience to the next level.
At the time of writing, there are three general purposes of Notion AI: writer, editor, and summarizer. It can write content from scratch (e.g., blog posts, creative stories, emails), edit your existing content to improve it or remove mistakes, and summarize existing content to get short explanations or action items. Notion AI features a list of recommended prompts for these purposes, but users are free to type their own, too. However, to get the best results from the AI, prompts must be specific and have an intended goal in mind.
Notion AI is free for all users but only for a limited number of responses. Users need to subscribe to the add-on when the free AI responses run out.
How to use Notion AI to write a new content
Here's how you can write anything with Notion AI:
- Open a page in your Notion workspace.
- Click on an empty space on the page and press space to activate Notion AI. Alternatively, if you're on a new page, click "Start writing with AI."
- Type your prompt in the "Ask AI to write anything" field. Be specific about what you want the AI to write. Prompts can be something along the lines of "Write an introduction for a blog post about mental health," "Give me an itinerary for a ten-day trip to Japan," or "Create an Instagram caption for my bakery."
- If you have no particular topic in mind, you can also scroll down the menu to "Draft with AI" and pick your prompt. Options include Outline, Social media post, To-do list, Meeting agenda, and Job description, among other things. Then, complete the prompt to specify what it is about—for instance, a content manager or shift supervisor job description. Once you have your prompt, press Enter.
- After the AI generates the results, select your next action:
- If you're happy with the generated text, click on Done to exit Notion AI.
- If you want to edit your prompt to get better results, press "Try again" and rewrite your prompt.
- If you want the AI to write more information, select "Continue writing."
- If you like a longer result, select "Make longer."
How to use Notion AI to edit existing content
Notion AI's edit feature can be useful when you already have an existing page but want to polish the content. Here's how you can use the tool for editing:
- Open your Notion page.
- Highlight the content you want to edit and select "Ask AI" from the toolbar. Alternatively, if you're going to edit the entire page, click on an empty space and press space to activate Notion AI.
- Choose the type of edit you want to make:
- Improve writing: enhances the selected text.
- Fix spelling & grammar: rewrites the content to remove spelling and grammar mistakes.
- Make shorter: creates a shorter version of the text.
- Make longer: creates a longer version of the text.
- Change tone: changes the text's tone to Professional, Casual, Straightforward, Confident, or Friendly.
- Simplify language: rewrites the text to make it more understandable and easier to read.
If the edits you want aren't in the available options or you want to be more specific about the changes, you can directly type your instructions in the prompt field. After the AI provides you with the results, you can then replace the existing content with the generated results ("Replace selection") or add the results to the page ("Insert below"). There are other actions like writing more information ("Continue writing"), revising the results to be longer ("Make longer"), and rewriting the prompt ("Try again"), as well.
How to use Notion AI to summarize/generate content from an existing page
On top of editing the content of an existing Notion page, Notion AI can also generate content using the data on the page. This can save you time and effort when you want to get a summary, translation, explanation, or action items from the given content. Here's how to use Notion AI to generate content from an existing page:
- Go to your Notion page.
- Select the content of your choice and click "Ask AI" on the toolbar. If, however, you want to use the entire page, press space on an empty area of the page.
- Under "Generate from page," choose your preferred action:
- Summarize: gives you a summary of the selected content.
- Translate: generates a translated version of the content. Options are limited to English, Korean, Chinese, Japanese, Spanish, Russian, French, Portuguese, German, Italian, Dutch, Indonesian, Filipino, and Vietnamese.
- Explain this: provides an explanation about the selected content.
- Find action items: creates a to-do list of the action items in the selected content.
Like before, you will also get more actions after the AI gives you the results. You can "Replace selection," "Insert below," "Continue writing," "Make longer," and "Try again."