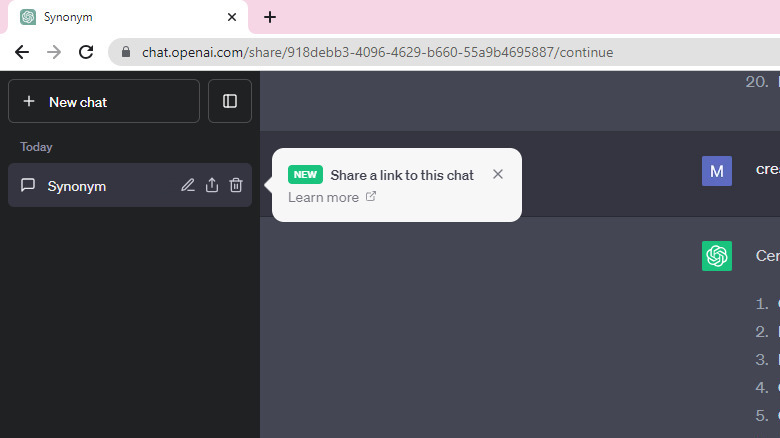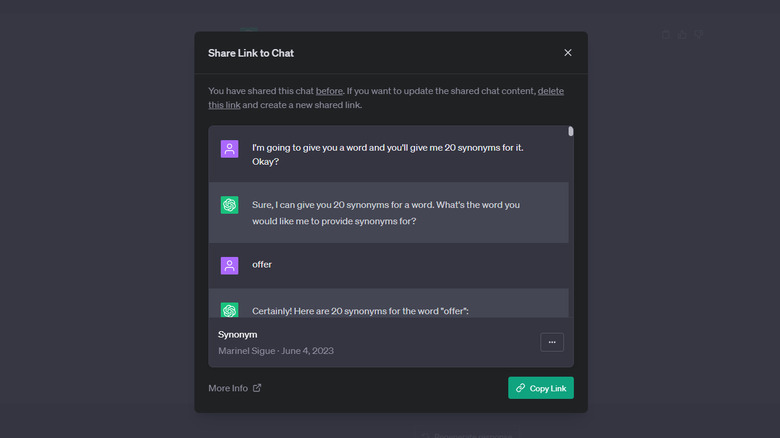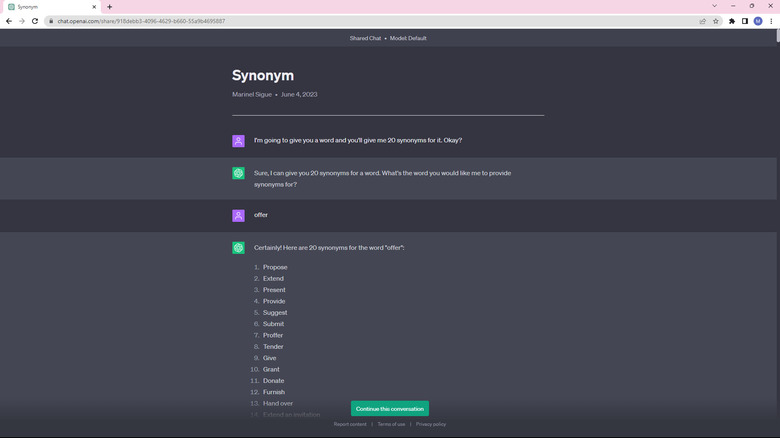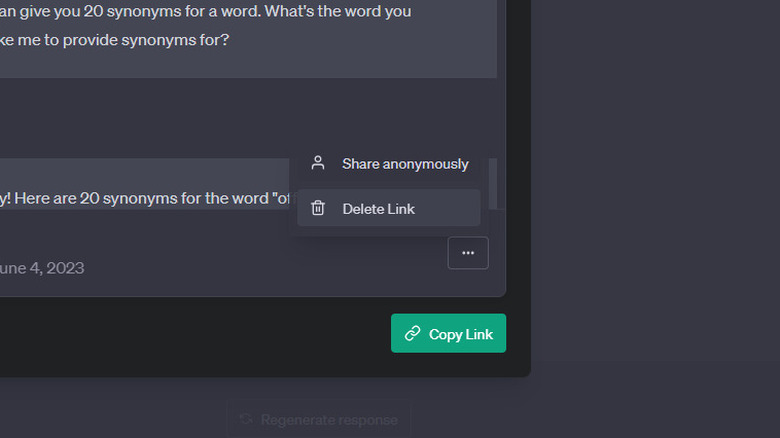How To Use ChatGPT Shared Links (And Why You Might Want To)
When ChatGPT was launched in late 2022, it took the world by storm. In fact, it became so popular that it attracted 100 million monthly active users within a remarkable three-month period. Several months later and the app serves a wide variety of purposes, from writing Excel formulas to making Spotify playlists. However, despite all its great capabilities, there's one feature users have constantly been looking for: a sharing tool. They want to be able to share ChatGPT conversations without needing to screenshot the whole thing or hop on a third-party site.
In response to the clamor, ChatGPT integrated shared links in its latest version on May 24, 2023. This new feature makes ChatGPT conversations readily sharable and collaborative. It's currently unavailable in the iOS app, but users can already try it from the website. Let's go into more detail about what these shared links are and how to use them.
What is a shared link on ChatGPT and why should you use it?
Introduced in late May 2023, the share link is a new tool on ChatGPT, OpenAI's chatbot, used to share specific conversation threads via a URL. The URL can be accessed by virtually anyone even if they don't have a ChatGPT account. When you create a shared link, you're only sharing the conversation thread itself. No other personal information about your ChatGPT account is shared.
You can use shared links for three primary purposes. First, it can come in handy when you want to provide others access to a certain ChatGPT conversation thread. Maybe you want to show off ChatGPT's insightful (or hilarious) responses. Second, shared links make it easy to for other people to use your prompts. For instance, you have an initial prompt where you input a certain word and ChatGPT uses it in a sentence. Anyone who has access to the shared link can use your initial prompt to input their own words, saving them the hassle of creating an entirely new prompt altogether. Finally, shared links allow you to return to a specific point in your conversation quickly. Say you want to refer back to a message but you know it will be buried by then. Before sending a new message, you can create a shared link first. This provides you with a reference point up until that last message.
How to make a shared link on ChatGPT
Creating shared links on ChatGPT is a very straightforward process. Here's how you can make one:
- Go to chat.openai.com in your browser.
- Log in if you haven't already.
- In the left-hand side panel, click on the conversation you want to share.
- Back in the side panel, select the Share icon.
- (Optional) Click on the Edit icon to change the title of the conversation.
- (Optional) Click on the More icon (three horizontal dots) next to the conversation name and select "Share your name" if you want to include your name in the shared link.
- Select the Copy Link button.
Hop on your communication platform of choice (e.g. email, social media, instant messaging site) and paste the link. Anyone who has it can access your conversation and contribute. However, the messages they can see are limited to those sent before the shared link was created. If you've added to the conversation after making the shared link, others won't be able to view the new content. To share an updated copy of the conversation, follow these steps:
- In your ChatGPT account, click on the conversation you've shared before.
- Select the Share icon on the side panel.
- Click the three horizontal dots and choose Delete Link. This will automatically delete the previously made shared link.
- Click on the Share icon again.
- Select Copy Link and share the new link with your peers.
How to use a ChatGPT shared link
If you've received or come across a ChatGPT shared link, here's how you can use it:
- Open the shared link on your browser. At the top of the conversation thread, you will see the date when the shared link was made and the name of the creator (if they shared it). The conversation thread itself is made up of the user prompts (indicated by the person icon) and the ChatGPT responses (represented by the green OpenAI logo).
- If you wish to add your own prompts to the chat, click on "Continue this conversation" at the bottom of the thread.
- Select Log in to sign in to your ChatGPT account. If you don't have an account yet, select Sign up and create one.
- Click on "Send a message to continue the conversation" and enter your prompt. ChatGPT will respond as requested.
The prompts you added to the thread won't be visible to the original creator of the shared link. If you want them to see the new prompts, you need to create and share a shared link to the conversation.
How to delete a shared link on ChatGPT
There are several ways you can delete a shared link to your ChatGPT conversation. One is by deleting it from the conversation's Share Link settings. Here's how to do so:
- Go to the conversation in your ChatGPT.
- Click on the Share Link icon from the side panel.
- Select the three horizontal dots next to the conversation name.
- Choose Delete Link from the menu.
You can also delete a shared link by deleting the conversation itself.
- Select your conversation in ChatGPT.
- In the side panel, select the trash icon.
- Click on the checkmark to confirm.
Shared links can also be deleted when you delete your ChatGPT account.
- With ChatGPT open, go to your profile in the lower left corner.
- Select Settings.
- Click on the Data controls tab.
- Select the Delete button next to Delete account.
- Enter your account email in the email text field.
- Input the word "DELETE" in the next text field.
- Click on "Permanently delete my account" to proceed.
After deleting the shared link, anyone who previously has access to the link will no longer be able to open the conversation. However, if they continued the conversation in their own ChatGPT account, their chat thread won't be affected and they can still access it from their chat list.