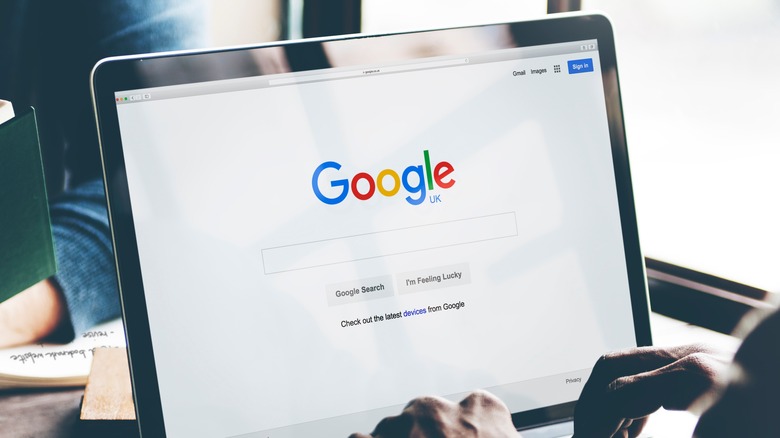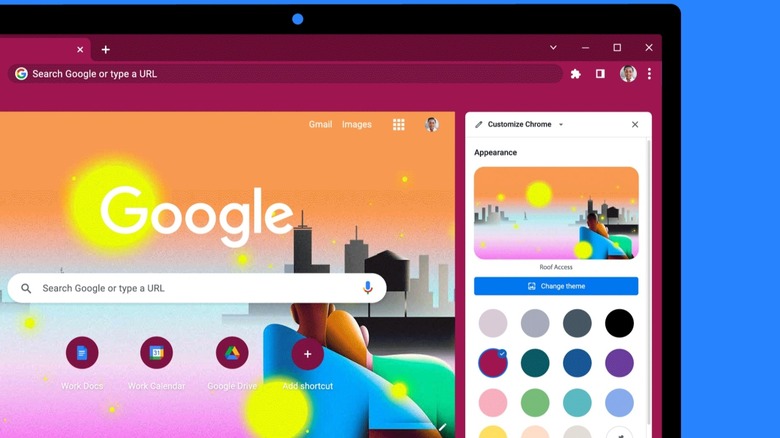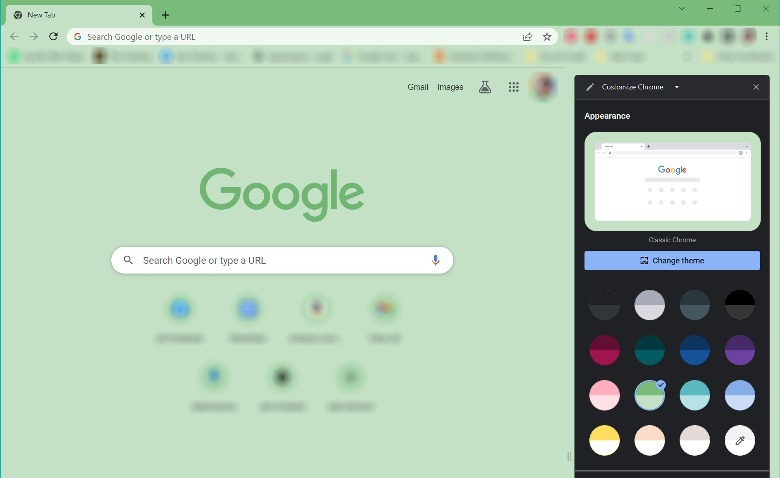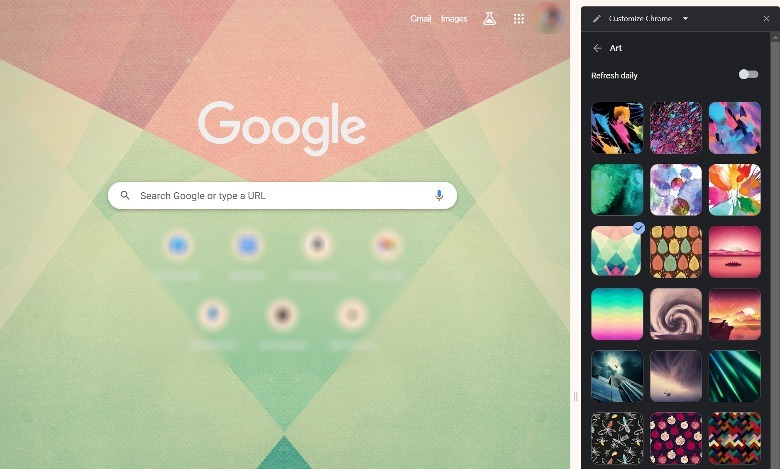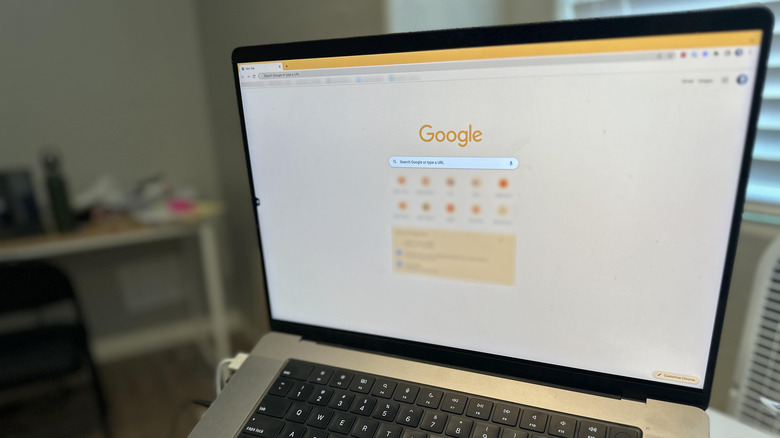Google Chrome Update Makes Customizing Your Browser's Look Super Easy
Anyone who regularly uses a computer for work can tell you that having a desktop interface that satisfies your visual preferences can have many benefits. Apart from fostering a more conducive workflow, having a page layout that has a color scheme that's easy on the eyes can do things like improve your mood or even lessen eye strain. It's also a fun way to express your personality.
If you use Google Chrome, you can go through the browser settings to tinker with its look and feel so you're not squinting at its default white theme. If you tap the three-dot icon in the top-right corner of a Chrome browser page, go to Settings, and select Appearance from the side panel, you can check out the Chrome Web Store for colorful and artistic themes you can apply. You can also type "color" into the Settings search bar to customize your Chrome profile by picking a basic theme hue.
However, a recent update release for Chrome makes the process of switching color themes a lot easier to do without having to comb through the browser's backend or having to go in and out of the settings page to see your design choice applied onscreen.
How to quickly personalize Google Chrome's appearance
When you launch a new Google Chrome window or tab, you should see a tiny Customize Chrome button or a pencil icon in the bottom right corner of the browser. Prior to the update, clicking on the option would the entire browser window with the customization page and you would have to exit it to see what your modifications look like. Now, it merely produces a nifty sidebar that shows relevant appearance menus, allowing you to see changes to Chrome as you make them.
Under the Appearance section, you can already click through 16 different color combos, including a custom color picker option. If you want to go a step further design-wise, click on the "Change theme" button. You can opt out of the Classic Chrome design and go for one of the suggested theme designs.
Under the Themes page, any given category has a collection of background images that you can apply to your Google Chrome home screen. If you have a specific one that you like, you can click on it and see it immediately reflected to the left of the customization sidebar. In addition, you can switch the "Refresh daily" toggle on so that a new default background image shows up every day.
You can hit the Chrome Web Store tile at the bottom of the Themes page to explore even more designs you can apply. There's also an option to upload your own image and use that as the background for every new Chrome tab you open.
Important things to note about changing Chrome's colors
If you haven't made any previous changes to Chrome's theme before now, it should either be white or black by default, depending on your computer's general personalization settings. When you make modifications to Chrome's color preferences, it will affect the browser's background, toolbar, tab bar, and settings page.
When you make changes to the browser background via the Themes page of the Customize Chrome sidebar, Chrome will automatically suggest a color for other parts of the browser based on the image you upload or theme you apply, which you can always tweak until you find one that works for you by going into the Appearance section of the side panel. Here, you can also hit "Reset to Classic Chrome" to go back to Chrome's original color state.
If you happen to have more than one Google Chrome profile, you can also apply a different theme for each one. Unfortunately, Chrome's new personalization feature is only available on desktops. The color scheme of Google Chrome on a mobile device will adhere to your gadget's display settings.