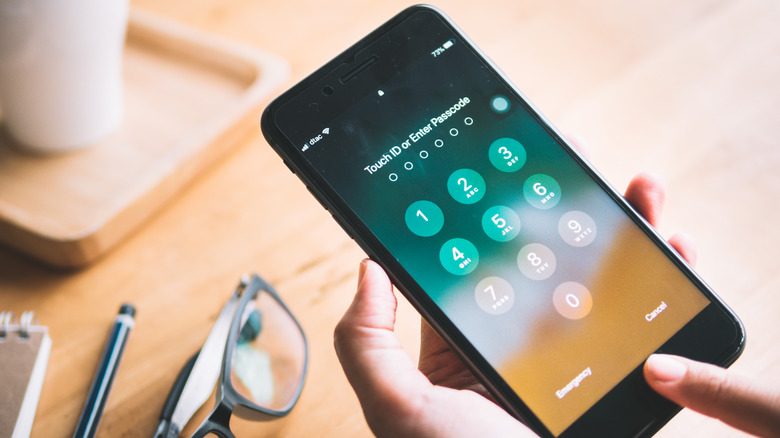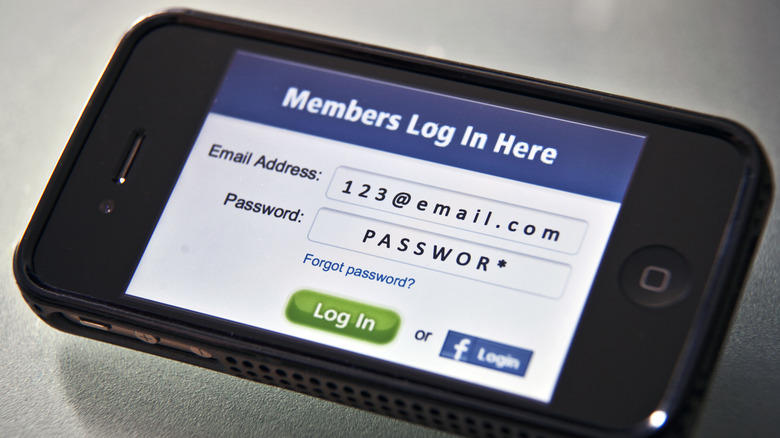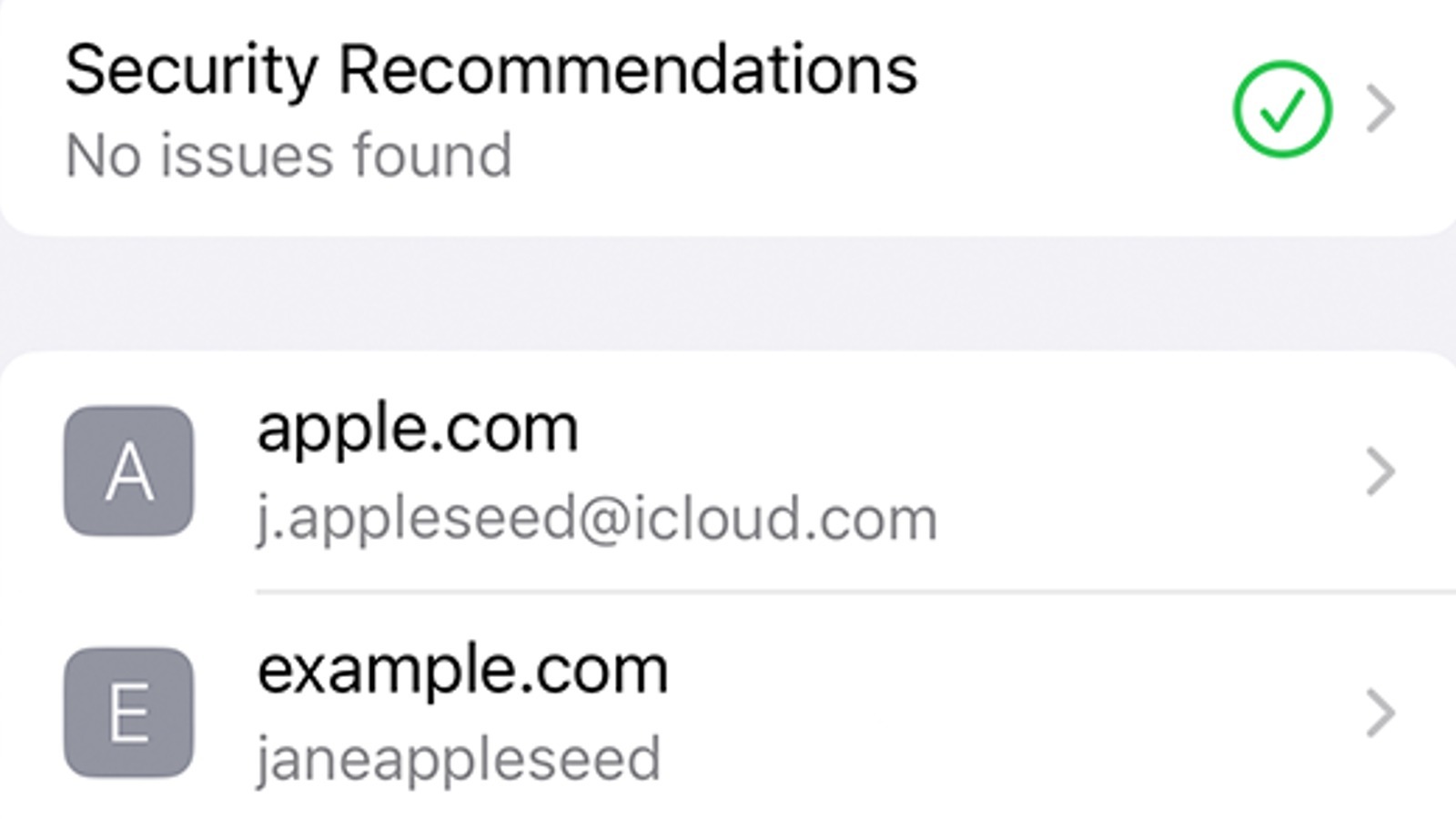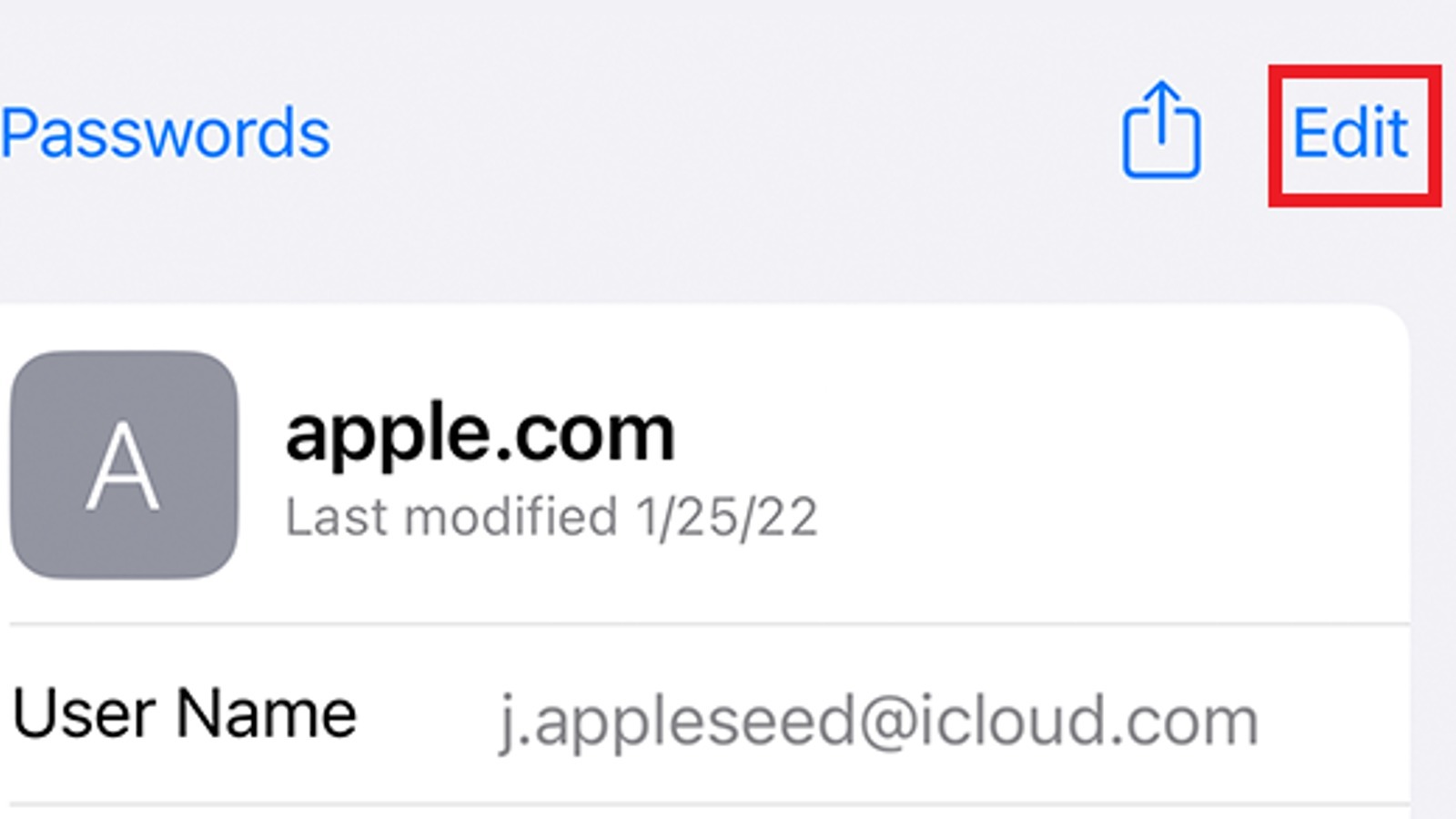Saved Passwords On Your iPhone: How To Find, Modify, Or Delete Them
Given how much web browsing the average iPhone user does, it's likely they have amassed a considerable collection of website and app logins. Automatic password saving is quite helpful, certainly more than keeping a post-it note on your desk, though on occasion, you may still forget what your login details actually are. Having your passwords saved doesn't do you much good if you can't remember where you stashed them.
In the event you need to double check a set of login information, or you want to alter or remove it from your iPhone's internal memory, you can do so fairly easily. All it takes is a quick peek into the Settings. Just remember to have your iPhone's credentials handy, either your unlock PIN or Face or TouchID, to access the information- it'd defeat the purpose of passwords if you could access them without any kind of verification, after all.
How to find your saved passwords
There are technically two ways you can retrieve your passwords from an iPhone. The first way is to just use Siri. If you ask Siri "where are my passwords," or "Siri, show me my [app name] password," it would pull them up for you. For the purpose of demonstration, however, let's stick to the manual method.
The second method is to find your passwords in your iPhone's Settings app. Since you can always access your Settings, this is the most reliable way to find your passwords. Here's how it works.
-
Open the Settings app on your iPhone.
-
Select the Passwords option. If you're running iOS version 13.1 or earlier, select the Passwords & Accounts option, followed by Website & App passwords.
-
You'll be prompted to enter your iPhone's unlock PIN or password. If you have FaceID or TouchID enabled, you will need to use it here.
-
You'll get a list of all accounts currently saved to your iPhone in alphabetical order.
-
Tap on an account to see its details, including your saved username and password.
Your password list also comes with a built-in security checker. If you have information stored for any websites or services that have reported data breaches or unusual activity recently, the security checker will warn you as such and advise you to change any relevant passwords.
Modifying and deleting passwords
Whenever you change your login information for a site or app that your iPhone already had a record for, it'll prompt you to override the old login with the new one. In the event you accidentally close that notification, you can manually go into your saved passwords to change the information, as well as delete it entirely if you don't want it anymore.
-
Open the Settings app on your iPhone.
-
Select the Passwords option. If you're running iOS version 13.1 or earlier, select the Passwords & Accounts option, followed by Website & App passwords.
-
You'll be prompted to enter your iPhone's unlock PIN or password. If you have FaceID or TouchID enabled, you will need to use it here.
-
You'll get a list of all accounts currently saved to your iPhone in alphabetical order.
-
Tap on an account to see its details, including your saved username and password.
-
To edit, tap the Edit button on the top-right.
-
Tap on the password bar, then enter in your new password.
-
To delete saved credentials, tap the Delete Password button at the bottom of the page.
-
Tap the Delete button again to confirm.
Make sure you've got your login credentials memorized before you go deleting them, because you'll need to enter them manually if you want to log into that site or service again.