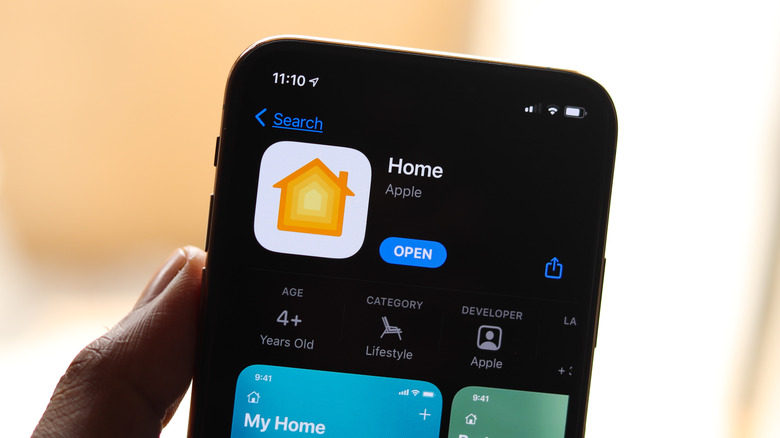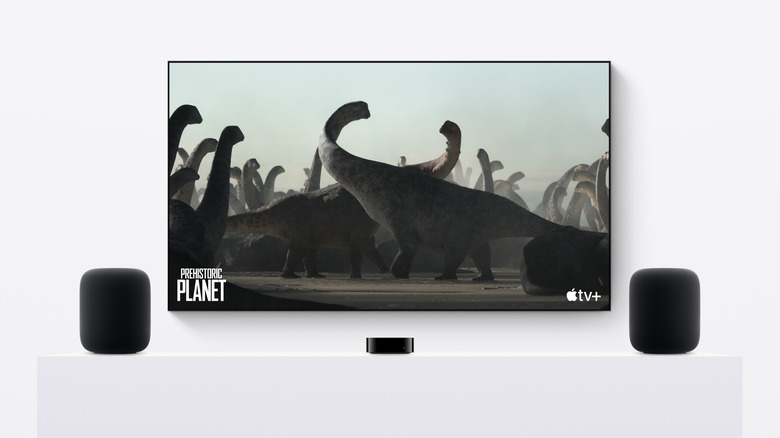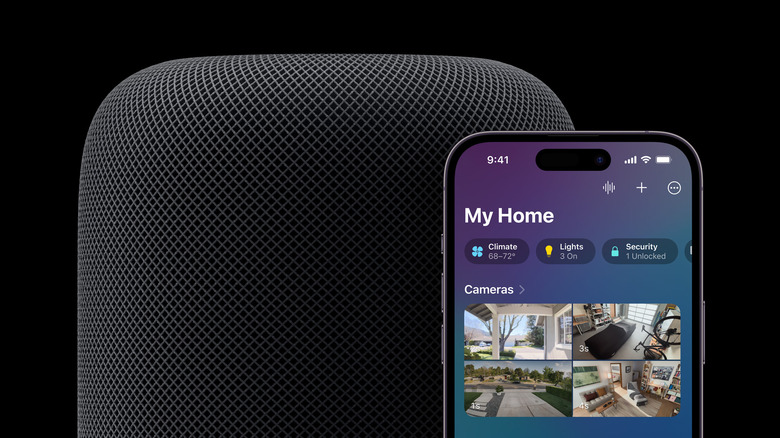8 Best Apple HomePod Tips That Will Change How You Use Your Speaker
Apple's second-generation HomePod launched in February 2023, sporting new functionality and the same impressive audio performance as its predecessor. The HomePod is still very much designed to be paired with other products in the Apple ecosystem, and it packs a number of new features that take full advantage of any other smart home products you might have. If you own a HomePod and don't make the most of them, you're almost certainly missing out.
The most common reason to use a HomePod is to play music, a task that Apple's flagship smart speaker excels at. However, that's far from the only thing it can do. You'd hope so, really, given that its $299 list price makes it one of the most expensive speakers of its kind. Make full use of its capabilities, and it also doubles up as a hands-free messaging system, an alternative to a TV sound bar, and even a thermometer. These eight top tips should help you get the best out of your HomePod, and they might even change how you use it day-to-day.
Create a stereo pair
If you have multiple HomePods and want to create a more immersive listening experience, then you can pair them together using the stereo pair function through your iPhone or iPad. To do this, both HomePods will need to be the same model, so trying to pair a HomePod and a HomePod mini together won't work. To pair them, go to the Home app and select one of the HomePods. Tap the gear icon and select "Create Stereo Pair," then follow the instructions on-screen.
If you need to swap left and right stereo channels, you can select the paired speakers in the Home app, then tap the gear icon, then select "Audio Settings." Once you're done, you'll be able to enjoy stereo sound for either music or Apple TV. You can always unpair the speakers again by selecting them in the Home app, tapping the gear icon, and selecting "Ungroup Accessories." If you're having trouble pairing two speakers together, check that they're assigned to the same room — you won't be able to form a stereo pair if they're not.
Control multiple speakers at once
If you have multiple HomePods set up in different rooms of your house, you can control them all from any one device. For example, you can play music in two rooms at once by telling Siri, "Play this in the living room and kitchen." To add a room when songs are already playing, you can say "Hey Siri, add the kitchen," or to move audio from one room to another, use the command "Hey Siri, move this to the living room." If you want every HomePod in your house to play the same audio, then say, "Hey Siri, play everywhere." These commands work for both HomePod speakers and for the HomePod mini, so no matter which speaker you have in any given room, you'll be able to take your music or podcasts with you wherever you are.
It's worth noting that, to have the most sleek music listening experience, you'll need to be subscribed to Apple Music or one of the few other compatible third-party platforms. Popular platforms including Spotify and Amazon Music are not supported for now, and although you can use them with a HomePod, our SlashGear review of the second-generation HomePod found them to be underwhelming and clunkier to use compared to Apple's own streaming service.
Use HomePod as an intercom
Using the HomePod's intercom function is a handy way of messaging everyone in your household instantly, regardless of what Apple device they have nearby. Sending an Intercom message will alert all other HomePod speakers around the house, as well as any other Apple devices that have Intercom notifications turned on. Intercom messages can be sent through commands like, "Hey Siri, ask everyone 'Want to watch a movie?'" You can also send messages via the Home app on your iPhone or iPad, by tapping the Intercom button.
Sending a message to everyone in the house can be useful, but sometimes you'll only want to ask people in a specific room. This is as simple as using a different command — use something like "Ask the kitchen 'Did I leave my coffee on the table?'" You can also message multiple rooms or an entire floor using "Ask the kitchen and living room..." or "Announce upstairs..." To make sure Intercom works correctly for everyone, make sure your speakers are all updated with the latest software, and that all devices like iPhones and iPads are also up to date and have Intercom turned on.
Get alerted if a smoke detector goes off
One of the most recently-added HomePod features is the ability for your speaker to listen out for smoke alarms or carbon monoxide detectors, and alert users if one goes off. Once the Sound Recognition detects an issue, it will send a notification to your iPhone or iPad. If you have a HomeKit camera in the same room as a HomePod, you can access the camera feed by clicking on the notification.
If not, you can still check in with anyone that's in the house through the HomePod, as they'll receive a notification that you're connecting to the system. Sound Recognition can be turned on or off through the Home app, by tapping the icon with three dots, selecting Home Settings, and then Safety & Security. Like many of the other features here, if you're having trouble finding the feature or getting it to work, be sure to double-check that you've updated both your iPhone and iPad and your smart speaker with the latest software.
Use scenes with Siri
Scenes are very useful if you have multiple HomeKit-enabled smart home devices and want to use them all without having to issue individual commands to each. For example, when you arrive home, you might want to turn the downstairs lights on, get your HomePod to play your favorite playlist, and close the blinds. To set up a scene, tap the plus icon on your Home app, then select Add Scene. From there, you can choose from either one of Apple's recommended scenes, or create a custom one.
Once you've created the scene, you can use it by asking your HomePod or any Siri-enabled device, "Hey Siri, set my arriving home scene," or saying "Hey Siri, I'm home." You can set up as many scenes as you'd like, so creating the perfect environment for working, sleeping, cooking, or watching TV can be as simple as telling Siri to set the scene through your HomePod.
Make HomePod your default speaker for Apple TV 4K
If your TV's built-in speaker simply isn't cutting it and you want better home cinema audio, there's no need to buy a sound bar. Instead, you can assign your HomePod or HomePod mini as the default speaker for your Apple TV 4K. To start, make sure your Apple TV and HomePod are assigned to the same room through the Home app. Then, turn on your Apple TV. You'll be automatically presented with an option to use the HomePod as the TV speaker — confirm your choice, and then you're good to go.
If you don't get presented with this option automatically, you can manually link the devices through the Home app. Select Apple TV in the app, then select Default Audio Output. From there, select the HomePods you'd like to use as the TV speaker. As well as using a single HomePod with Apple TV, you can also link multiple HomePods together for stereo sound by using the stereo pairing function that's already explained above.
Check a room's temperature and humidity
The second-generation HomePod and HomePod mini feature built-in temperature and humidity sensors, and you check the status of any room by asking Siri. Use a command like, "Hey Siri, what's the temperature in the kitchen?" or "How humid is it in here?" Although the feature was only recently launched, older versions of the HomePod mini also include these sensors, but they were initially turned off. So, if you've been using a HomePod mini for a while, there's a good chance you might have missed the introduction of this handy feature.
Apple notes that the sensors are optimized for temperatures between 15ºC and 30ºC (59°F to 86°F) and humidity between 30% to 70%, so readings outside those parameters might be less accurate. If you own a first-generation HomePod, you're unfortunately out of luck, as they are not equipped with either a temperature or humidity sensor.
Set up parental controls
If you have children in your home, you probably don't want them listening to inappropriate content while you're not around. Thankfully, it's easy to set up parental controls so that specific users are subject to limitations on things like explicit audio and sound levels. To disable explicit content playback, head to the Home app and tap the icon with three dots, then select Home Settings. Select the user you'd like to limit, then turn off Allow Explicit Content. Likewise, in Home Settings you can also set a specific volume for a HomePod by turning on Sound Check and adjusting the level.
Kids also have music tastes that won't match up to the rest of the family, but if you have Apple Music, you can turn off your listening history for a HomePod or person so that their requests won't affect the songs that the streaming service recommends you in the future. To do so, go to the Home app, select the icon with three dots, then tap Home Settings. From there, select a household member, then turn off Update Listening History. If you'd prefer to turn off "Hey Siri" requests altogether, then select a HomePod in the Home app, tap the gear icon, then turn off Listen for "Hey Siri."