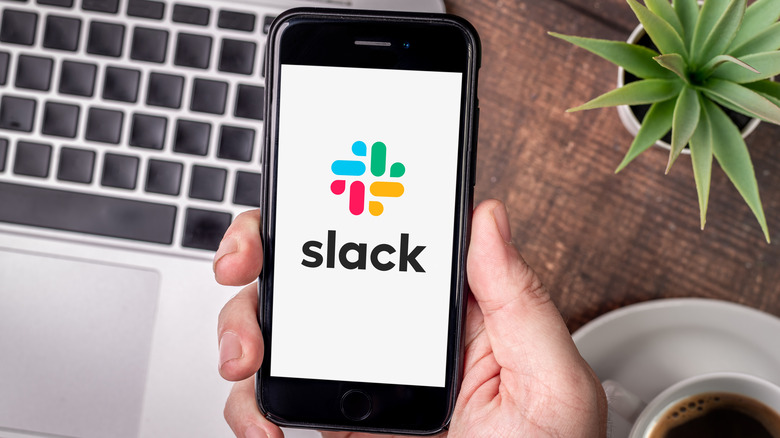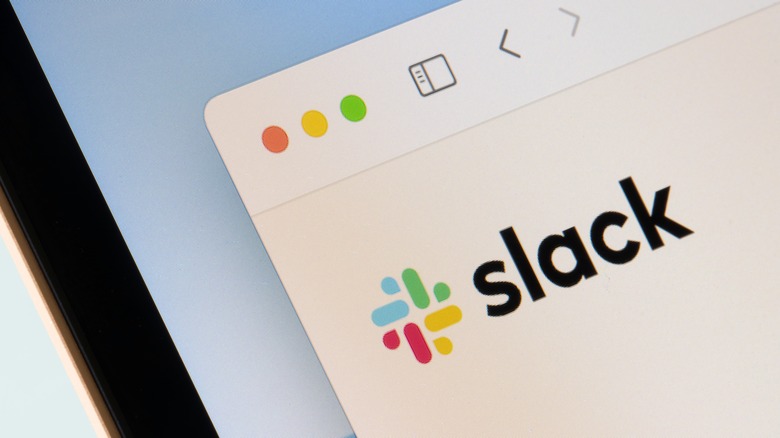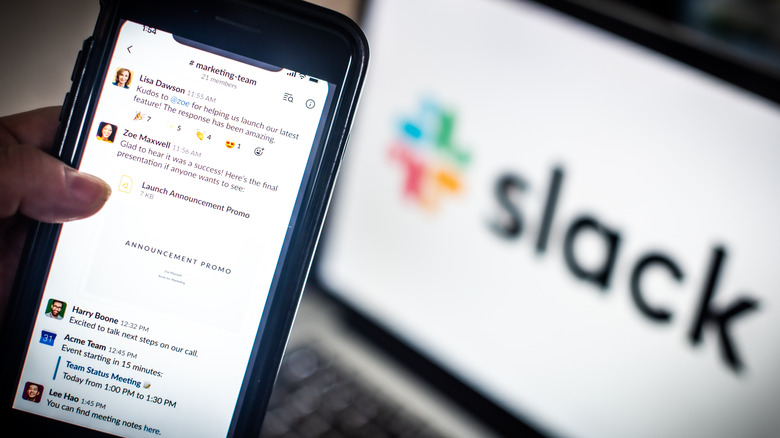How To Remove Someone From Your Slack Workspace
Generally speaking, when someone bids farewell to their job, they'll usually leave any associated platforms and content management systems on their own, as it's the polite — not to mention professional — thing to do. On rare occasions, though, getting someone to take a hike is a little more difficult. Maybe they won't leave, or maybe they don't know how to leave. Either way, you've got work to do, and they need to go away, so you'll just have to show them the door yourself.
As a business-oriented chat platform, Slack is prepared for this scenario, offering the admins and owners of a workspace the ability to remove someone at any time and prevent them from sending DMs about your business to people outside your company. If you need to keep your company communications private, and a now-former employee should no longer be privy to those communications, you can send them on their way quickly and easily — no awkward phone calls required. All it takes is the right permissions and a few clicks in the Slack app. Here is how to remove someone from your Slack workspace.
Removal rules
Before we get into the how-to, let's quickly cover who does and does not have the authority to remove someone from a Slack workspace. Obviously, not just anyone can remove members, or else you'd have workers kicking each other out for laughs. There's a four-step hierarchy built into Slack workspaces that ultimately determines who has the authority to remove someone from the workspace.
At the bottom of the hierarchy are members and guests, who cannot remove anyone from the workspace in any way. Above them are the admins, who have the authority to remove members and guests from the workspace. The next up is workspace owners, who can remove members, guests, and admins from the workspace. Finally, you have primary owners who can remove regular owners, admins, members, and guests. Nobody can remove a primary owner from a Slack workspace except the primary owner themselves, which would be accomplished through an ownership transfer.
Deactivating an account
Assuming you have the authority to remove a particular user, here's how you go about doing so using the desktop Slack UI.
-
In the Slack app, click on the name of your workspace on the top-left.
-
In the drop-down menu, click Settings & Administration.
Advertisement -
Click Manage Members to open the members settings in a browser window.
-
Find the member you want to remove from the workspace.
-
Click the three dots next to the member's name.
-
Click Deactivate account.
-
Click the confirmation button.
By default, members are not notified when they are removed from a Slack workspace. They'll find out on their own the next time they try to load up the workspace and are prompted to log in again — which they won't be able to. The removed member will be automatically signed out on all devices as well.
To clarify, removing a member only removes their access. Their profile will still be on the workspace for reference purposes. Only a primary owner has the ability to fully delete a member's profile from the workspace.