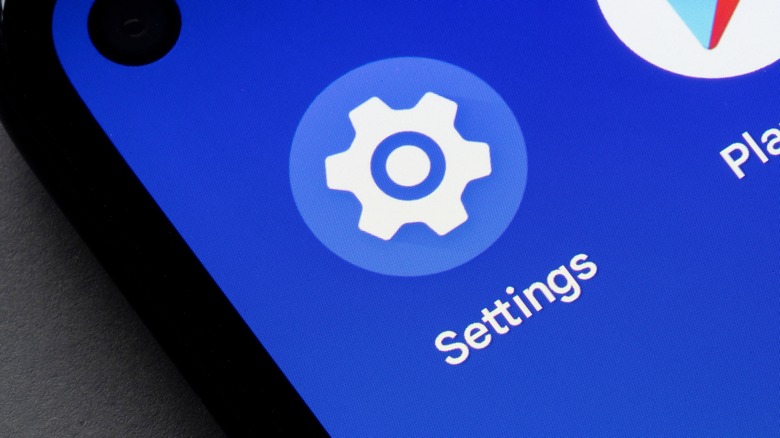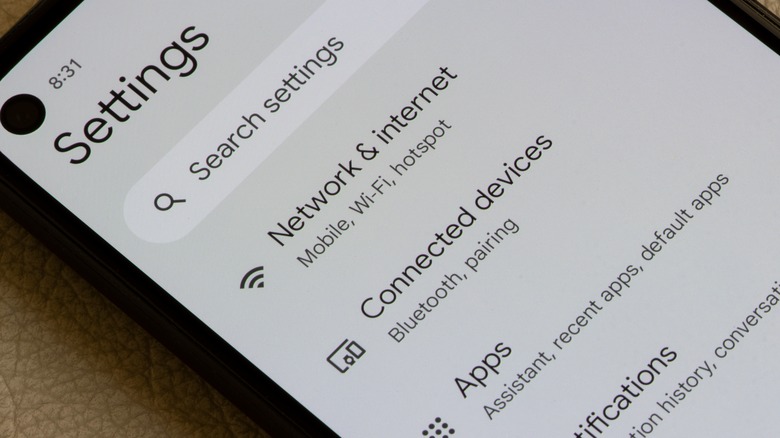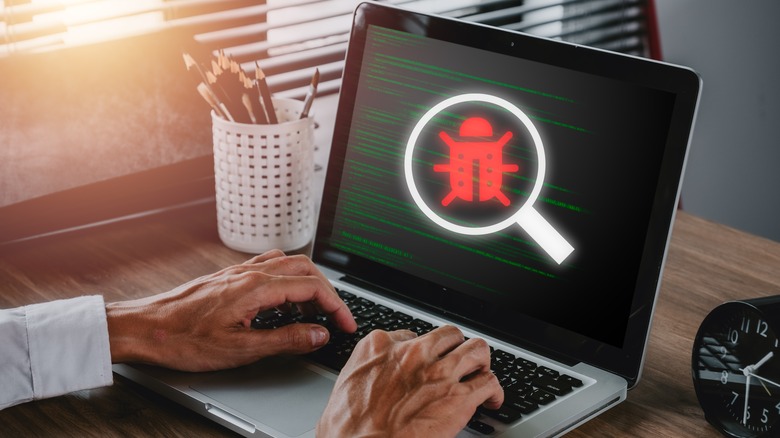How To Enable Developer Options On Your Android Phone
Most personal electronics, be it game consoles, PCs, or smartphones, have advanced developer options which, as the name implies, are used by hardware and software developers to help them properly design and configure their products. On most devices, though, and especially Android phones, the advanced developer options are usually hidden from view by default. After all, these kinds of features are meant to adjust a device's innermost workings and control its bedrock processes, which means carelessly tinkering with them could lead to a broken, wonky phone that can't even turn on properly, let alone make a call.
However, if your phone is experiencing a very particular problem that you can't troubleshoot with the surface-level settings, there is a way to unlock the proverbial door to greater control. It only takes one secret command to enable your Android phone's developer options and the power that comes with them. Just remember that old adage: "With great power comes great responsibility."
How to enable your Android's developer options
If you're prepared to delve into the thick of your Android's advanced options, then actually getting access to said options is a very simple process. All you need to do is locate your phone's Build Number in its Settings app.
-
Open your Android Settings app.
-
Tap the About Phone option.
-
Scroll through the About Phone menu until you find the Build Number option.
-
Tap on the Build Number option seven consecutive times.
-
You will receive a notification that Developer Options are being enabled. You may be prompted to enter your device's password or PIN number at this point.
-
Return to the main Settings menu.
-
Developer Options will appear on the menu below About Phone.
Depending on the precise brand of your Android, there may be one or two additional menus you need to go through to find the Build Number. On a Google Pixel or Motorola phone, for instance, it's as stated, whereas, on a Samsung or LG phone, you need to go through the Software Information menu from the About Phone menu. It's also worth mentioning that if your Android is running Android OS version 4.1 or earlier, the developer options are enabled by default.
What can you do with the developer options?
The Developer Options menu can give you more in-depth information on how your Android is running, as well as allow you to control some of its more advanced and esoteric features. Just a forewarning, make sure you know what every setting does before you go disabling or enabling anything, as careless use of these features could be harmful to your device.
The basic Developer Options include a Memory menu you can consult to see how much memory your phone's processes are taking up, a bug report generator for sharing your phone's current status, a demo mode that hides your UI specifics for screenshotting, and a toggle to force your phone to stay awake.
The more advanced options include USB debugging, allowing a connected development device to tinker with the phone's internal files, networking adjustments for configuring Wi-Fi and Bluetooth connections, input options for changing how your phone responds to your taps and prompts, and rendering options for overclocking processors and improving GPU usage.
The majority of these options are for developmental purposes, used in conjunction with a secondary device for advanced management and debugging. If you only want to make a bug report or keep your phone awake, don't go any deeper than the top Developer Options menu. You can also re-disable the Developer Options when you're finished by using the toggle at the top of the page.