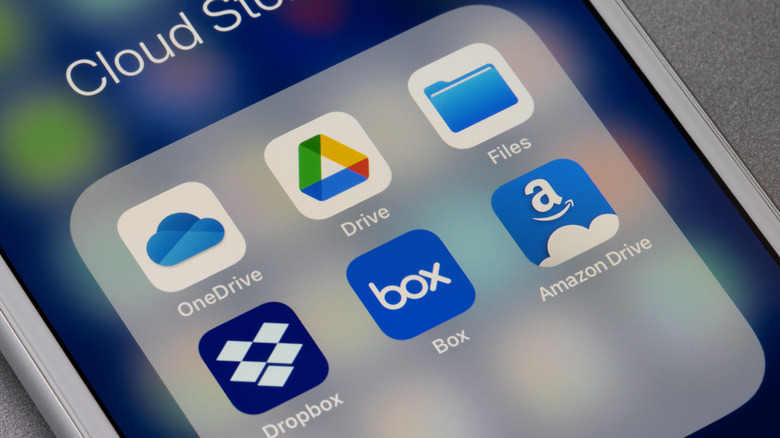The Best Ways To Back Up Your PC Data
Professional computer people can be a bit harsh about backing up data. For that very reason, corporate I.T. departments are a great place to look for guidance on keeping your home data safe. The good news is that there are consumer-friendly tools that help you accomplish everything they recommend.
The things that I.T. people will tell you aren't backups include cloud computing, a single backup copy, a backup you can't restore promptly when you need to, file synchronization services like Dropbox, network-attached storage (NAS), and RAID disk arrays. Some of these are obvious (cloud computing just puts a single copy somewhere else), some mystifying at first (RAID creates two copies — but both can fail), and some are basically incorrect (NAS by itself isn't a backup, but can be a mechanism for backups).
It's probably easier to get a handle on good backup practices by understanding what you should do rather than what you shouldn't. A good place to start is the old 3-2-1 rule for creating three copies of your data: two locally on different media and one in the cloud. This is a bit dated ("different media" once meant old-school tape backups), but the principles hold: you want copies that are impervious to drive failure, a physical disaster (such as a fire), and any kind of bug that could eliminate more than one copy of that data. Here are the best ways to get your data backed up properly.
USB drives
One of the more common strategies for backing up a personal computer is to copy files to a USB drive, which can include towering storage arrays like the Western Digital My Book or a low-profile portable drive. If you're following the 3-2-1 rule, a USB drive is a perfectly good way to make a local backup. However, a detachable storage solution like a USB drive fails to provide the protection that a different medium might, as your USB drive files could still be infected with ransomware.
This is similar in principle to why RAID isn't considered a proper backup, as it's possible for both local copies to be destroyed at the same time. Most variants of RAID make a copy of your data on the fly, but both can fail if a certain combination of drives fails simultaneously. Similarly, files on USB drives can become simultaneously corrupted by simply having your working copy become corrupted and then backed up. Further, your backup files can be vulnerable while the drive is connected. Still, backing up to a USB drive does create an extra copy that will protect against most problems, like drive failure or accidental erasure, and it's a legitimate part of a backup plan.
One note about portable drives – don't carry your backups around. If you're physically moving an off-site backup somewhere else, move it and be done. Don't expose your backup to all the weather, car crashes, theft, and other risks portable drives introduce.
Drive docks
One variation of the USB drive theme is the hard drive/SSD dock. These allow you to keep naked drives around and just plug in the one you need at the moment for backing up or any other purpose. These come in a wide variety of form factors, from a simple USB-to-SATA cable to hot-swap cages that might belong in a data center to elaborate multi-function consumer solutions like the LaCie 2big Dock.
These devices are fundamentally no different from USB drives, but they have their attractions for backup purposes. If you're keeping rotating backups on separate drives (one for Monday's backup, another for Thursday's, for example), it could be handy to have the drives take up less space. Alternatively, you could use a dual-drive dock and just keep both attached to a single USB port. If you regularly move entire drives between locations (as you might for work), you might have other good reasons to employ a dock.
Just keep in mind that a drive dock suffers from exactly the same shortcomings as a USB drive — especially since most are, in fact, USB drives — when it comes to backup.
Network-attached storage (NAS)
One of the common themes from I.T. folks is that Network-attached storage (NAS) isn't a backup. However, this is one they don't actually mean, as a NAS device can be a great part of your backup strategy. The reason why NAS isn't a final backup solution is simply that saving your files to a network server and nowhere else doesn't create the redundancy necessary for backup — you still just have one copy, after all.
However, saving your files locally and then backing them up to NAS does constitute a backup, if an imperfect one. It has the same corruption and encryption vulnerabilities as other solutions, albeit somewhat less so because NAS can be protected independently from your PC by disabling port forwarding and UPnP functionality. Good anti-malware software, NAS firmware updates, and network and NAS firewalls are crucial to making a backup like this work for you. If you save your files directly to NAS, you can back up data from the NAS just as you would from your PC. The same rules apply, though you can make it difficult for malware to infect files that only your NAS can access.
NAS can be a valuable addition to your home network. NAS devices can be as simple or extremely complex, and any variety can bring a lot of value in storage flexibility and backup potential.
Other networked drives
Of course, you don't have to have a full-fledged NAS to perform a backup over your home network. Many routers have the ability to host shared storage for you, and if yours doesn't, it's a simple matter to add a shared drive to your network. This solution is certainly simpler and cheaper than network-attached storage, but is it as good?
In a word, no. Backing up to a networked drive has no inherent advantages to backing up to a USB drive. While NAS software has its own protections built in, a shared network drive will typically rely on your operating system for its protections, and when your operating system is compromised, so is that drive.
So is it a good idea to back up to a network share? Yes. Again, most of these solutions rely on a holistic, integrated approach to security that defends against malware at every possible point of access. Assuming some or all such barriers are in place, a backup on a network share could be invaluable in the event of mechanical failure or corruption.
Cloud backup solutions
The 3-2-1 rule mentioned above says that one of your backups should be somewhere other than your home. For personal data backups, cloud backup solutions can be perfect for this role. In fact, cloud-based backups can also provide that second medium mentioned by the 3-2-1 rule, which offers some protection against attacks and security failures. While cloud backups can be compromised by malware, most providers are attuned to the problems and can guide you toward the safest possible backups.
Most cloud backup providers offer software for your desktop system. While most services only support Mac and PC systems, some such as IDrive include Linux support. These are not cloud storage and synchronization services, which we touch on below, but dedicated backups. Typical functionality includes versioning, by which you can restore a version of a file older than the most recent; deduplication, which removes exact copies of files like photos and audio files; the ability to supply initial files via disk rather than upload; the ability to have a full backup shipped to you on disk; and encryption.
Whatever your backup plan looks like, it should probably include a cloud backup service to meet the off-site backup requirement of 3-2-1-style rules. Backblaze is perhaps the most well-known cloud backup service and is reasonably affordable at $7 per month for unlimited backup from one computer. You can also build your own cloud backup solution, if you are so inclined.
File synchronization services
"Dropbox isn't a backup" is another common refrain in the I.T. world. That's true, but there are some circumstances in which it might be a valuable part of your backup plan. File synchronization is a variant of cloud storage designed to keep files in sync between two or more computers and a cloud storage platform in between. They may have some superficial similarities to cloud backup, such as versioning and the ability to undelete files, but they lack the full backup toolset.
Still, they do create a copy (or more than one) of the data you choose, and if you're the sort of person who mostly does cloud computing, regularly re-stages your computer, or simply doesn't have that much important stuff stored digitally, using file sync to make sure you have a couple of copies is worthwhile. It will probably save you most of the time, and while "most of the time" is nowhere near good enough for enterprise computer administrators, it might be the perfect way to protect all those recipes you saved as a PDF.
Use software that can back up where you want
Windows and Mac OS have capable backup solutions built in, and there are good packages available for Linux as well. As mentioned above, services like Backblaze have their own software clients. The trick in selecting the right software solution is having it match what you're trying to accomplish in your backup plan.
If you're wisely determined to use the basic 3-2-1 method (with cloud backup filling the function of "different medium"), you can manage Windows settings so that it works, but you'll need to piece the solution together. You can use File History to back up specific folders to an external or network drive and OneDrive to create cloud backups. You can also use a third built-in utility, System Image Backup, to create full copies of your current system as a disk image. Piecing together a solution might be more effort than you're willing to expend on a daily basis, and there are software options like Acronis Cyber Protect Home Office and the free AOMEI Backupper that support local backups, backup to the cloud, and system imaging all within a single interface.
Apple's Time Machine offers similar facilities for Mac users and is a bit simpler to pull together since local backups and cloud backups are both natively supported. You will need to jump through some hoops, using Disk Utility for disk imaging and tweaking the format of your images so that Time Machine can back them up incrementally, which saves tons of disk space.
Use software that can back up how you want
Backups typically come in a few different types based on how safe you need your data to be, how much drive space you're willing to dedicate to it, and how long you want the process to take. Full backups, as you might have guessed, back up your entire drive or system. After that, things get a little confusing.
A differential backup identifies the differences between the current disk (or set of files) and the last full backup and only backs up the changed portion. Incremental backups are similar, but save disk space by keeping track of historical changes and only backing up what has changed since the last incremental backup. The most recent data among the full, incremental, and differential backups are used for comparison, so the new incremental backup will be as small as possible, and as fast as possible to create, but it might take extra time to reassemble an up-to-date full backup when one is needed, given all the pieces in play.
When you're dealing with a cloud backup solution, a few more software aspects of backing up come into view. Since cloud servers are online by definition, some risks are inherent and some traditional solutions, like air-gapping (maintaining physical disconnection from all networks), aren't available. Look for object locking capabilities (sometimes referred to as "immutability"), which makes it essentially impossible for malware (or a system administrator, for that matter) to modify your backups. Finally, always use multi-factor authentication (MFA), particularly when object locking is not available.
Disk duplication
Creating a system image backup by cloning a hard drive is a good thing to do periodically, even if you already have full backups in place through something like Time Machine or Windows File History. The idea is to maintain a fairly recent full backup of your system that can be restored in short order, erasing most of the effects of a drive failure or malware attack. This approach comes in a few flavors, each with its own advantages, but the terminology is used inconsistently.
Think of "backup" as an umbrella term and a full backup as anything that captures the complete state of a drive or system at a given time. This differs from a data backup because retrieving your data from the backup is the last step in recovering from a disaster. You'll need a system to open it on, after all, with all the software to open all of your files. A full system backup or image can be restored and put everything on your PC back in operable condition. It's far easier and typically faster, but it takes up a large amount of disk space.
Mirroring creates a full backup that takes the form of a single, usually compressed, file. A cloned disk, on the other hand, is identical to your current disk — all the same files in the same locations. These can be enormous, so they're usually stored on local drives. Another approach is to send an initial disk image to a cloud storage provider on an external drive, then upload incremental or differential backups to the service periodically. The time and effort are usually worth it when you have a complete data loss and need things running again.
Heterodox solutions
Doing a backup that mostly works is always better than not doing a backup that would have worked better. Some backups are better suited than others for particular purposes, but there are no bad backups when it comes time to track down a file and you manage to find it. Backing up to optical media or emailing your important files around might be a bad idea for any number of reasons, but it's certainly better than nothing.
Well, usually it is. One exception might be when an off-the-cuff backup strategy causes a security vulnerability and causes you to expose sensitive personal information to undesirables. It's better to not have a copy of those old tax forms than it is to have your identity stolen. It can happen when your email gets hijacked or you drop that flash drive you've been carrying financial documents around on in a Starbucks.
Do the best you can manage to keep your data safe from destruction and from theft. If that means burning a CD every now and then, tossing it in a closet, and hoping for the best, that's okay. The best you're hoping for in that scenario is usually better than the one you'll get from not backing up at all and just hoping for the best. There might even be some advantages to your low-fi method!
Backups you can verify
Once you have everything in place, it's important to periodically check that your system is working. If the 3-2-1 rule caused you to create a slightly unwieldy or unorthodox backup process, testing is even more important. If your process includes manual steps, that increases the likelihood of forgetting one or doing one incorrectly. If you combine enough sub-processes that are only likely to work, you'll eventually have an overall process that is unlikely to work.
For most systems, testing is simple enough. Restore some files using the Backblaze website. Mount your Acronis-created drive mirror and open some files. Browse one of your DVD-ROM backups. Just note that opening an infected backup, even an encrypted one, can expose your system to a virus or ransomware infection.
Some corporations perform recovery drills in which the circumstances of a ransomware-infected NAS are simulated. The point is to ensure the process of getting users back up and running goes smoothly. It's simple enough to perform such an exercise yourself, and the process is instructive. First, verify that your backup is in working order. In a ransomware attack, you need to know as soon as possible whether you have options beyond paying the ransom. Check the integrity of the entire backup if your backup software allows for it. Once you are sure the ransomware infection is no longer present, schedule the restore, then test it to make sure everything went well.