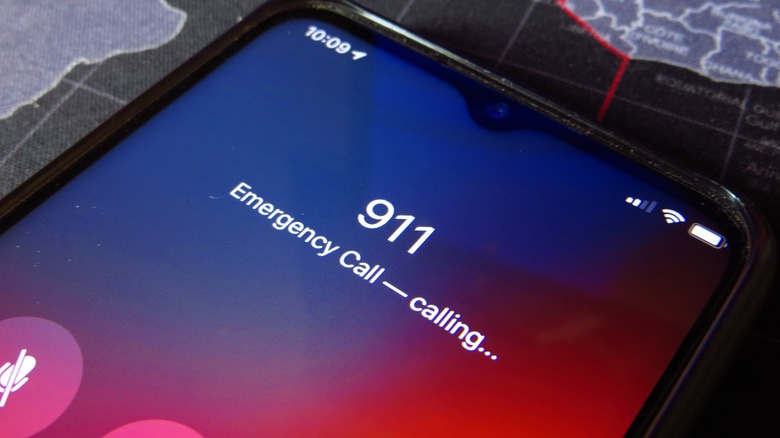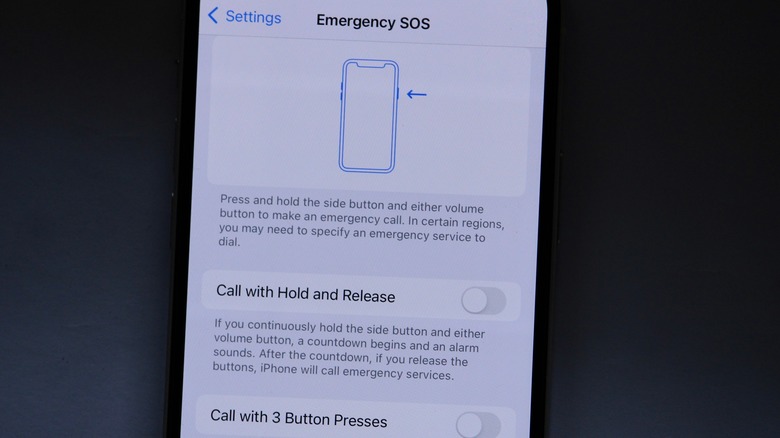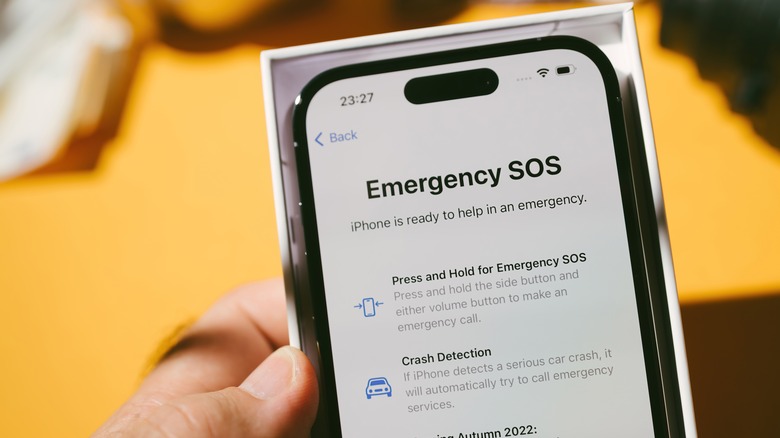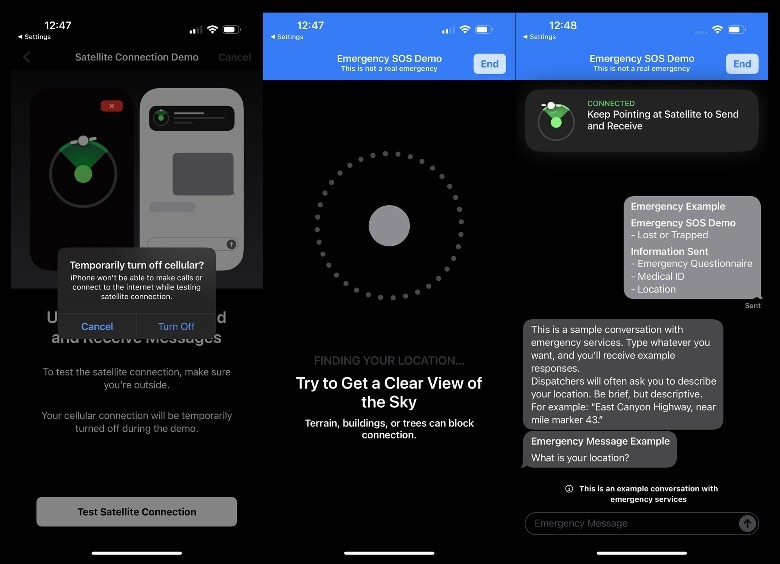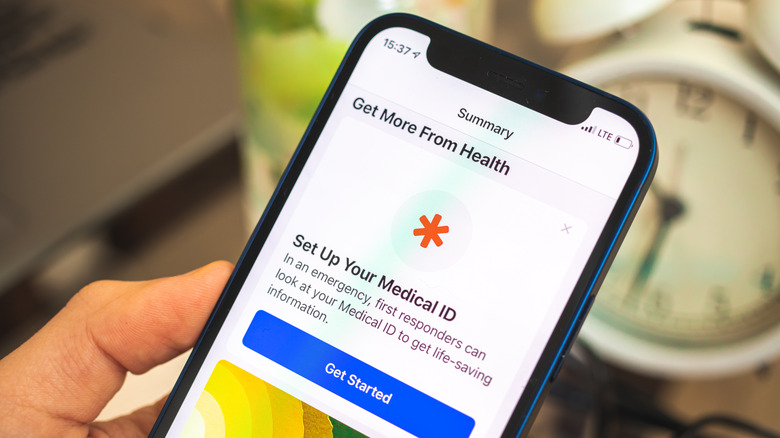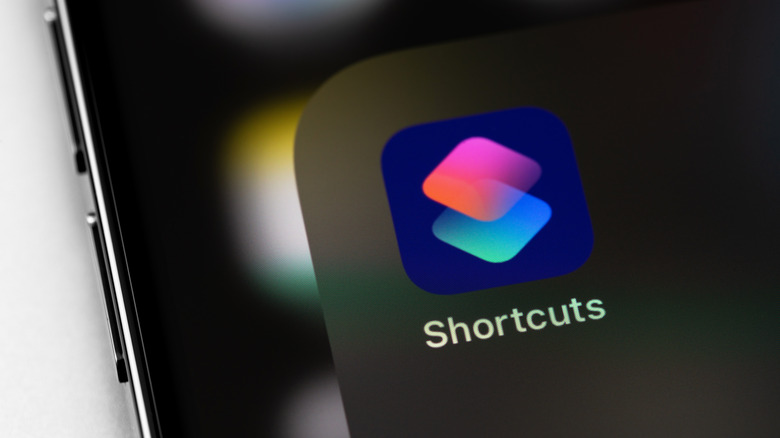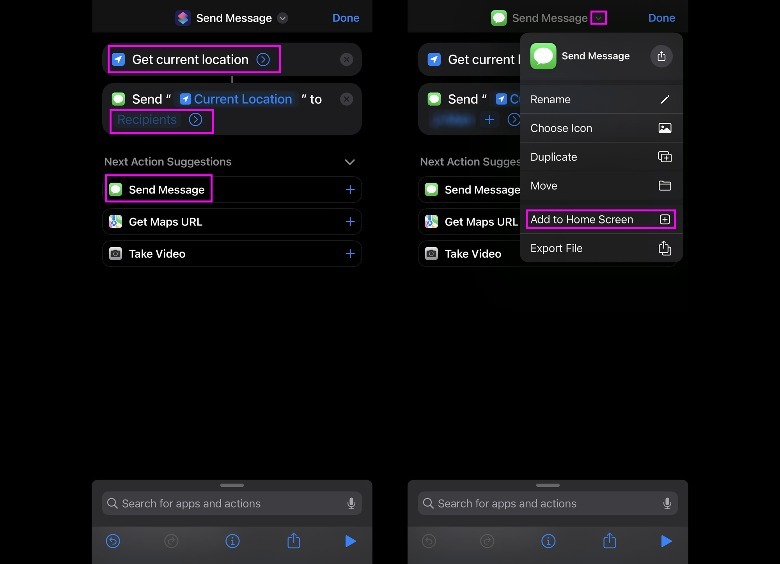5 Ways To Set Up Your iPhone For Emergencies
A smartphone is one of the best things to have in case of an emergency. You'll need one to communicate with people who would want to know where you are or receive any important updates regarding your current situation. In case you need medical assistance, you'd need a mobile phone to contact first responders so that they can provide you with much-needed aid.
If you have an iPhone, you can do so much more than merely call 911 in case you need help during an extenuating circumstance. The Apple device has several built-in safety features and nifty apps that you can use to get the assistance you need as soon as humanly possible. If you have a newer iPhone and have an updated version of the operating system installed, you should be able to access special emergency features that'll execute a call for help when you have limited mobility, set off an emergency alarm, and more.
Set up Emergency SOS
If you are an iPhone user located in the United States, you can easily call 911 on your mobile phone when you need emergency help. In some cases, you can also send a text through the Messages app to 911 or a local emergency services provider. In case you are unable to unlock your device via passcode or Face ID to do any of that, you can tap Emergency on the passcode screen and call for help that way.
Another thing you can do is long-press the side button along with any of the volume buttons to initiate an emergency call without using your iPhone's dial pad. Once the Emergency Call slider appears onscreen, you can swipe it to reach out to Emergency Services or keep the side button and volume button pressed until a countdown is triggered. Once it runs out, release the buttons so an emergency call will be placed.
This button-press combination is set as the default for emergency service calls on iPhone 8 and newer models, but you can add another gesture or switch to a different method entirely by doing the following:
- Launch the Settings app on your iPhone.
- Go to Emergency SOS.
- You will have two options to choose from:
- Call with Hold and Release, which is the option described above.
- Call with 5 Button Presses, which allows you to quickly press the side button five times to initiate a call countdown and will do so once it runs out.
As a safety precaution, you can enable one of the options or both of them.
Enable special SOS features
Within the iPhone's Emergency SOS settings menu, there's a Call Quietly feature that silences any alarms that may automatically sound off when an SOS call is initiated. This option is highly critical when you need help against an assailant or are currently in a situation wherein you would like to call for assistance discreetly.
If you own any of the iPhone 14 models, you have the added benefit of Crash Detection, which lets your device call emergency services and notify your emergency contacts in the event of a severe car crash. When you enable this feature and your device detects that you are in a major car accident, an alert will show up onscreen and trigger an emergency phone call after 20 seconds unless you manually cancel it. In case you are incapacitated, an audio message detailing your location coordinates and approximate search radius will automatically play for emergency services so they can send help to you.
It's important to note that your iPhone may not detect all car crashes, so emergency services may need to be contacted some other way. If one is indeed detected, the Crash Detection feature will not override any existing emergency calls that have been placed through other methods.
Test your iPhone's emergency satellite call capabilities
Another game-changing emergency feature available to people who own iPhone 14 and iPhone 14 Pro models on iOS 16.1 or newer is the ability to contact emergency services via satellite. This option is beneficial when you're in a place with limited to no cellular and internet connectivity and are in need of emergency assistance. Before you leave for a trip that will take you off the grid or somewhere your compatible iPhone may not work, Apple suggests that you give the Emergency SOS demo a try while you have good cell service. Here's how:
- Launch the Settings app.
- Go to Emergency SOS.
- Scroll down to the bottom.
- Under Emergency SOS via Satellite, tap Try Demo.
Doing this should bring you to a series of pages that'll guide you through the process of initiating a satellite emergency call. You will need to answer questions relevant to the type of emergency you are dealing with so the appropriate type of help is sent out to your location fairly quickly. Note that this feature is just a dry run of what you can expect the satellite call option to look like once you're at your planned destination. Running the demo won't actually place the call to emergency services.
To actually use Emergency SOS via satellite, simply try calling 911 at your location. Your iPhone will automatically try to route the call using whatever network is available. If none are accessible, the option to send an Emergency Text via Satellite should appear. You can alternatively launch the Messages app, text 911 or SOS, then tap Emergency Services. Finally, hit Report Emergency and follow the onscreen prompts. Note that this feature is only available in select countries.
Add your Medical ID details
In the event of an emergency that requires medical assistance, first responders will need to know a lot of information about you to be able to treat you. iPhones are equipped with a Medical ID feature that summarizes all the data that the people attending to you during an accident may need, including blood type, allergies, medications, and the like. Here's how to fill in your Medical ID on your iPhone:
- Launch the built-in Health app.
- Tap your profile photo.
- Go to Medical ID.
- Hit "Get Started" or "Edit," then provide your details.
You can also add people as Emergency Contacts. They don't have to be iPhone users, but their phone numbers should be saved in your address book. When the iPhone's Emergency SOS feature is used, anyone saved as an emergency contact will get a notification that you have called for aid and receive your current location as well.
Once your Medical ID is complete, you should set it up so that emergency services and first responders can actually access your data on your iPhone, in case you are unable to produce it yourself. Go to the Emergency Access section of the Medical ID page and enable "Show When Locked" so your info can be viewed even when your phone is locked. Switch on "Share During Emergency Call" so your iPhone automatically shares your Medical ID when you call for help.
Set up a shortcut to share your location with contacts
Long-time iPhone users should know that one of the ways you can share your location is through the Find My app. However, this only works for Apple users who have access to the app on an Apple device. To share your location with the important people in your life regardless of their smartphone's operating system, use Apple's built-in Shortcuts app. As the name implies, the app lets you program shortcuts for a number of iPhone tasks so you can accomplish them quicker. One of the things you can do is automate a shortcut that'll send your estimated location to anyone you want via a text message. Here's how:
- Launch the Shortcuts app.
- Tap the "+" icon in the top-right corner.
- Hit Add Action.
- Search "Get Current Location" and tap the action.
- Under "Next Action Suggestions," choose Send Message.
- Tap the Recipients field and choose the person you'd like to assign as your main emergency contact.
- Hit Done.
Next, do the following to add the shortcut to your home screen:
- Tap the three-dot icon on the newly programmed shortcut within the Shortcuts app.
- Hit the dropdown arrow next to the shortcut title.
- Select Add to Home Screen.
Here, you can make changes to the icon and its name. Change it to something like "SMS Location" so you remember what the shortcut is for. Once it is saved, when you tap the shortcut on your home screen, it will automatically put your approximate location into a text message. Note that you will still need to hit send and have good cell service for this to work.