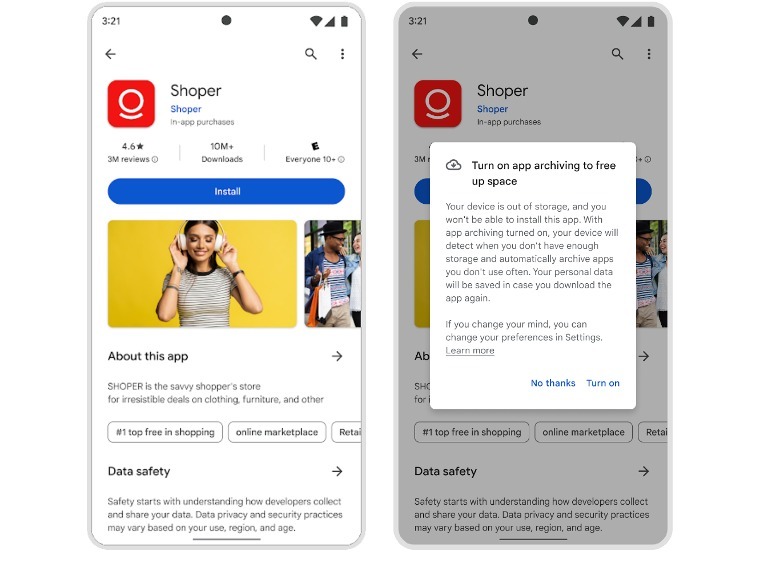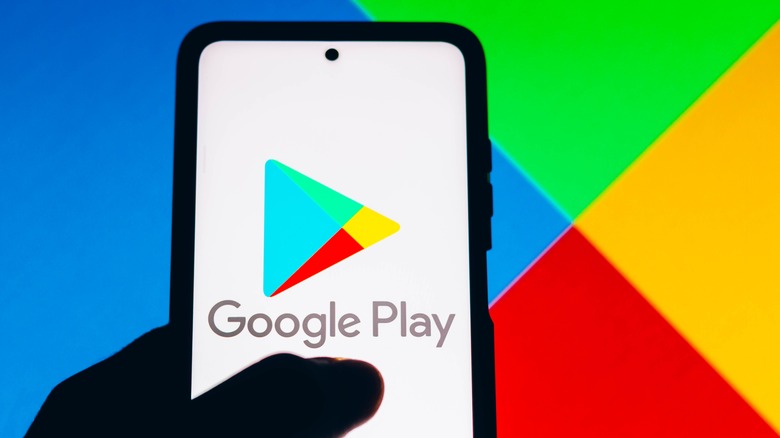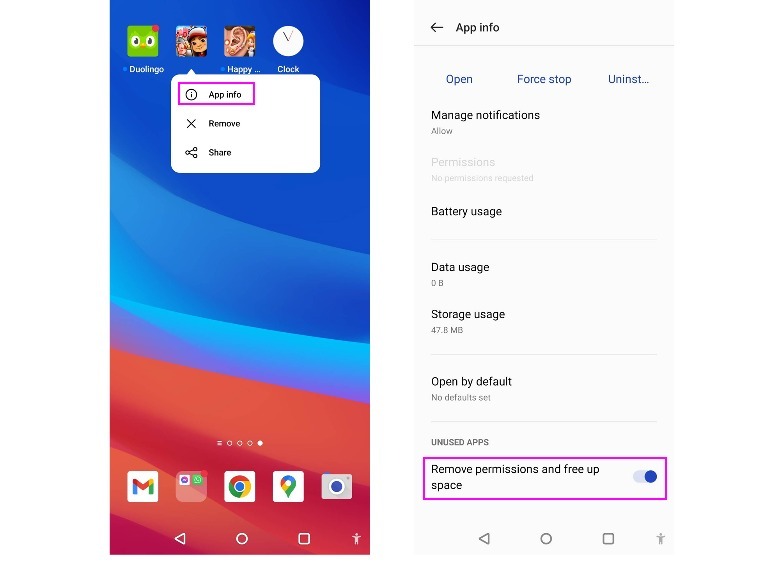How To Use Android's New App Auto-Archiving Feature
For any smartphone user, one of the most annoying things that could happen is running out of storage space on your device. When it happens, you almost always have to painstakingly go through the contents of your phone and find photos and videos you can finally delete and mobile apps to remove. However, what do you do if all the apps you have installed on your phone thus far are ones that you deem necessary?
If you own an iPhone, the answer is pretty simple. You can "offload" apps if you quickly need to free up some space on your device — this lets you do so without needing to uninstall apps and potentially lose data. On an Android phone, though, for the longest time, the only options you have to gain back some storage space without app deletion are clearing app cache files or removing app data. A new Android update adds a third solution that may relieve any anxiety you might feel in choosing which apps to get rid of.
Google recently rolled out an auto-archive feature that automatically tucks away rarely used apps into a half-life state: they are reportedly deleted from the device to relieve up to 60% of the storage space each one occupies, but all the data you've accumulated while using them will be kept safe. When you need to use an archived app, all you need to do is to tap its icon to re-download it.
How to get access to Android's auto-archive tool
The auto-archive feature will only show up when you try to download a new app on an Android mobile device that is completely out of storage space. In addition, the developer behind the app you're trying to download needs to have auto-archive support enabled on their end by using App Bundle to publish their projects. For newer apps, this shouldn't be an issue as app developers have been required to use the format since August 2021.
For now, there doesn't seem to be a way to turn on the auto-archive feature for Android devices that still have some storage space left. However, if you are completely out of Android phone real estate, you should be able to opt into auto-archive by doing the following, provided that you have the latest version of Android installed:
- Go into Google Play and attempt to download and install a new app.
- This should produce a pop-up notification inviting you to enable auto-archiving for the app.
- Tap "Turn on."
Once you activate auto-archive, any unused apps on your Android phone will be automatically offloaded. Enough storage space should then be freed up to accommodate the new app you're trying to download and install.
How to use an Android app that has been auto-archived
According to Google, when an installed app is affected by auto-archive, you'll still see its app icon on your phone's home screen or app drawer, but a cloud image will be emblazoned over it indicating its partially-uninstalled status. If you want to use an archived app, simply tap on its clouded icon. This will trigger a re-download of the app, as long as it's still available in Android's app marketplace. Once the re-install is complete, you should be able to use the app like normal, albeit with some potential small changes.
Android automatically deletes temporary files, revokes permissions, disables background processes, and turns off notifications for any unused apps — some of these unused apps may be auto-archived when you try to download a new one onto an Android device that's already at full capacity. This probably means that the next time you try to access an archived app, it may take longer to load — as it rebuilds cache files — and you may need to grant permissions and enable notifications again.
You can also review the list of apps that have been marked as "unused" by Android:
- Launch the Settings app.
- Go to the menu that leads you to the apps. Menu names may vary across Android phone models.
- Tap "Unused apps" or "Disabled apps."
If there's any app on this list that you'd rather never be marked as unused and potentially auto-archived in the future, enable it to resurface as an active app. Find its app icon on the phone's home screen or app drawer, long-press on it, and choose "App info." In the Unused Apps section, disable the toggle next to "Pause app activity if unused." In some Android phones, it may appear as "Remove permissions and free up space."