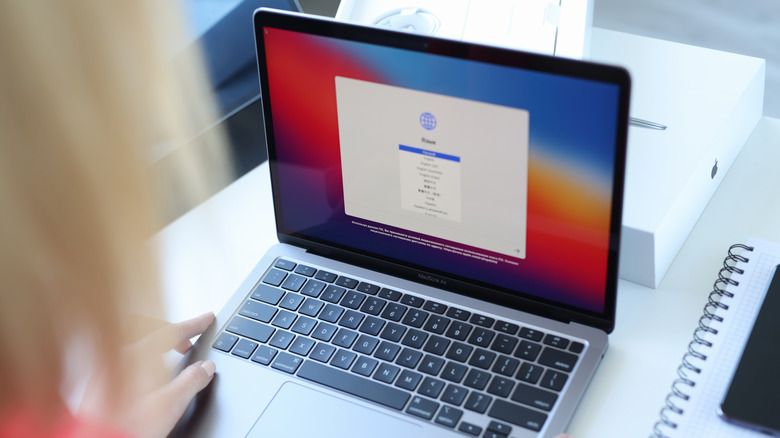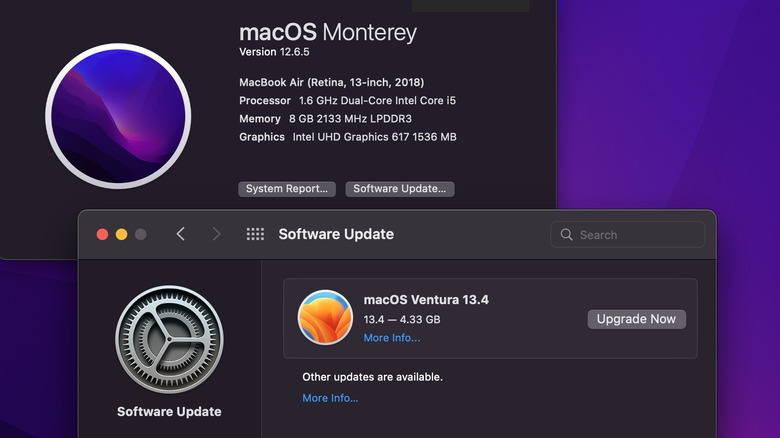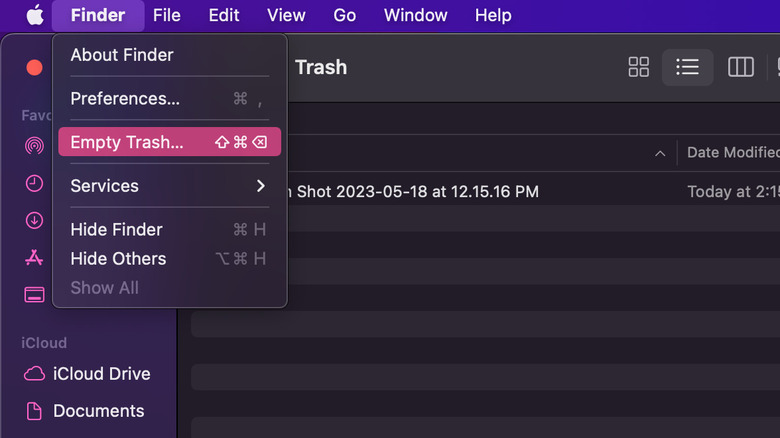The Most Common Mac Error Codes And What They Mean
Nothing can be more frustrating than when you're in the middle of a productive workflow or racing to meet a work deadline and suddenly encounter an error code on your Mac, bringing everything to a grinding halt. You might even have a negative Pavlovian response to the default error chirp that comes from your computer's speakers, along with a small gray window telling you that your OS has encountered a problem, which is usually accompanied by a numerical code.
While those codes can seem abstract — especially if you've got little-to-no background in computer programming — they're actually a way for Apple to categorize and easily identify the specific error your computer is struggling with, whether it's an issue with malware, coding, or incompatible software. Rather than describing the problem, you can use the numerical code to quickly explain the error to Apple Support or look it up yourself. Sometimes an error can be a major problem with your entire Mac, though often it can be something extremely specific to certain apps, such as Apple Music.
Either way, there's no need to panic — those codes are there to help you identify and remedy the issue. Here are a few of the most common Mac error codes, what they mean, and some troubleshooting solutions you can use to get rid of them and get back to work.
Error Code 36
Some error codes will appear on a Mac more often than others, and Error Code 36 is one of the most common. You'll probably see this written in the error code window: "The Finder can't complete the operation because some data in [FileName] can't be read or written." This usually occurs when you're trying to copy or transfer files to your Mac from an external storage device, like a hard drive, USB flash stick, or SD card.
There are a few reasons Error Code 36 might pop up. It could be something as simple and unfortunate as malware or a virus infecting your Mac, possibly from the very external drives you're currently connected to. It could also stem from an out-of-date OS, something that can be easily remedied with a software update.
However, Error Code 36 often stems from a specific corrupted file on the external storage device. You can fix the error code by going into your Mac's Terminal and running the dot_clean command on the corrupted file or folder. To ensure that the path is entered correctly, drag the problem files directly into the Terminal window next to the dot_clean command.
Error Code 50
Error Code 50 is very similar to Error Code 36 in that they both involve issues transferring or copying files between your Mac and an external storage device, such as a hard drive, flash drive, SD card, etc. Like Error Code 36, Error Code 50 can often arise from corrupted files that, for whatever reason, won't allow themselves to move or be copied. Other causes can be issues with the firmware on either the external drive or the Mac itself or both devices having problems communicating with one another.
While it doesn't always work, the easiest solution and the first thing you should try is simply renaming the troublesome file that won't move or copy. You can also try altering its file extension, then changing it back. Try moving or copying the file again after this, and you could find Error Code 50 resolved.
Another option is to run the First Aid function on your Mac's Disk Utility program on both your computer and the storage device. Both the program and function live up to their names and can solve the communication errors your Mac is having with the external drive and allow you to transfer or copy the problem files without further error codes.
Error Code 41
You'll probably come across Error Code 41 at some point because there are several programs and apps on your Mac from which it can arise. Like many other error codes, including Error Code 36 and Error Code 50, the problem is often rooted in a damaged file or folder, whether it was corrupted by a random glitch or intentional malware. Error Code 41 can also be a symptom arising from out-of-date software.
Updating the software, whether it's the program you're running or your entire macOS (if there's a system update available) will often solve the issue. You can also try uninstalling and reinstalling the app to purge any corrupted files that could be causing the error.
However, if the problem persists and you are still seeing Error Code 41, you might need a more general solution like scanning for viruses that may have infected your Mac. Alternatively, you can try clearing the cache on your Mac to directly remove the corrupted file.
Error Code 8003
You may have noticed that a lot of Mac error codes come from corrupted files, and the solution may be simply to delete them. However, this can occasionally result in Error Code 8003, which occurs when your Mac's Trash won't allow you to permanently delete a file. The error often arises when there's a permission issue with the file you're trying to get rid of.
A quick solution that often works is to hold down the Option button when you click Empty Trash. Just like when you use the Option button to Force Quit, this will Force Empty the files, whether those files are locked or not. You can also identify which program is currently running the file and preventing you from deleting it by booting your Mac in Safe Mode or using Terminal. Once you know which app is using the problem file, you can simply close or Force Quit out of it and then empty your Trash.
How to fix common Mac error codes
There are many, many other error codes you may come across while using your Mac. Fortunately, there are also a few different universal troubleshooting solutions that can often work for most of them and should be the first things you try before panicking and looking up prices for a new computer.
The first thing you should do is the tried-and-true method of restarting the program you're using — or even your entire computer. Sometimes a good reset is all you need to clear a glitch and get your Mac back on track, although you may have to hold the Option button down to Force Quit a program if it's completely frozen or hold down your Power button to turn off your device.
If you're still having trouble, make sure your OS is updated. Apple will often use software updates to patch known bugs that could be the source of your issues. You can also use your Mac's Disk Utility program and First Aid function to diagnose and repair your problem. Another useful troubleshooting tactic is to clear your cache, as many errors arise from random bits of unnecessary data hiding away in your junk files and caches.
If all else fails, you can always take your Mac to the Genius Bar at your local Apple store or call Apple Support. Thanks to the numbers assigned to those pesky error codes, it will be easy for you to identify your issue and allow Apple to troubleshoot and help solve it for you. If only going to the mechanic and explaining that rattle in your engine was that simple!