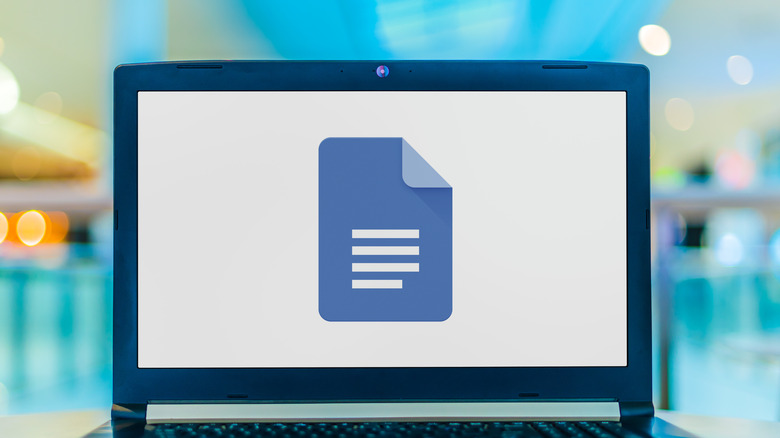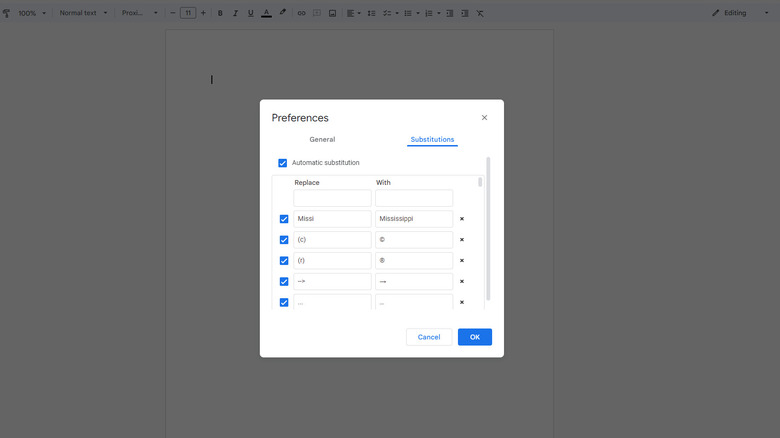How To Create Your Own Custom Shortcuts In Google Docs
Whether you're a student or a professional, you likely open Google Docs pretty often. It's a powerful tool not only for drafting reports and essays from scratch but also for editing documents shared by your colleagues. However, as a frequent user, you'd be no stranger to the hassle of typing long phrases, spelling complicated words or finding elusive symbols in the toolbar. If only there was a Google Doc shortcut you can use to speed up your typing.
Fortunately, there is! The Substitution feature allows you to make a custom shortcut for essentially any word or symbol. You simply assign a shortcut to your word or symbol of choice, and whenever you use the shortcut in any document, Substitution will automatically replace it with the right word or symbol. You can use this nifty tool not only for long words and hidden symbols but also for words you frequently type and those you often misspell. It's a great way to boost your productivity and save you time.
Creating a custom shortcut in Google Docs
Here's how to make your custom shortcut in Google Docs.
- Go to docs.google.com and sign in if you haven't already.
- Create a new document or open an existing one.
- Navigate to the Tools tab.
- Select Preferences.
- In the Preferences dialog box, go to the Substitutions tab.
- Ensure that "Automatic substitution" is checked.
- If you're creating a shortcut for a word, add your shortcut word in the "Replace" column and the word it represents in the "With" column. For instance, you want to make the word "Missi" a shortcut for "Mississippi." Put "Missi" in the Replace column and "Mississippi" in the With column.

- If you're creating a shortcut for a symbol, type your shortcut symbol in the "Replace" column." Then, right-click on the "With" column and select "Emoji" or "Emoji & Symbols." Scroll through the list to find the symbol of your choosing. For instance, to make a shortcut for the em dash, you can type two hypens (–) in the Replace column and add the symbol itself in the With column.
- Repeat Step 7 or 8 for all your other custom shortcuts.
- Once done, click on OK to exit the Preferences dialog box.
To test your shortcut, select any blank space on your document. Type your shortcut and add a space at the end. It should automatically be replaced with the word or symbol you've previously set.