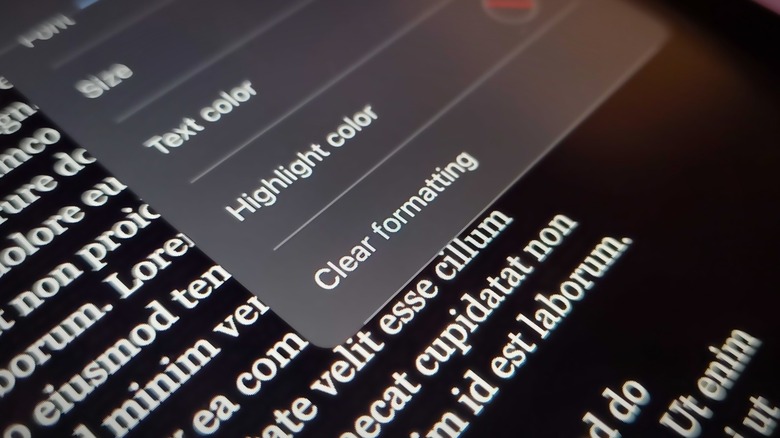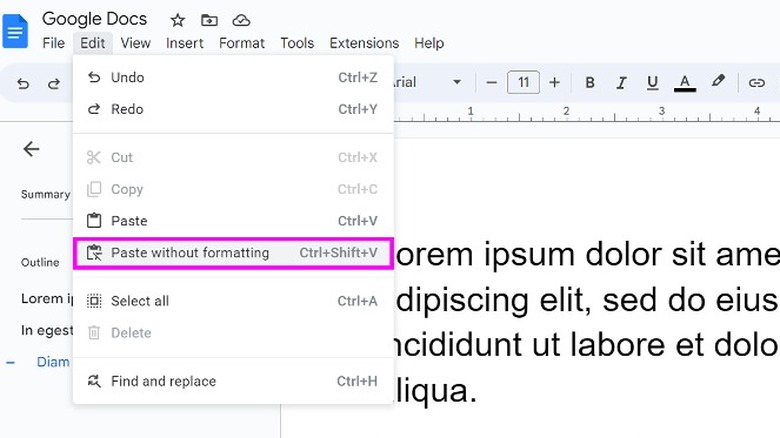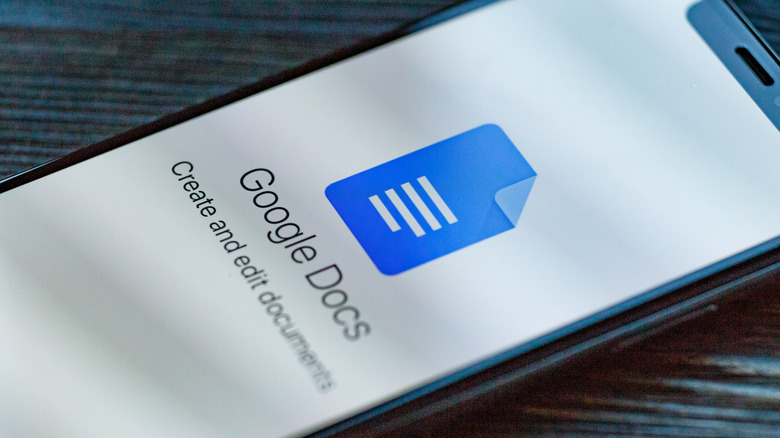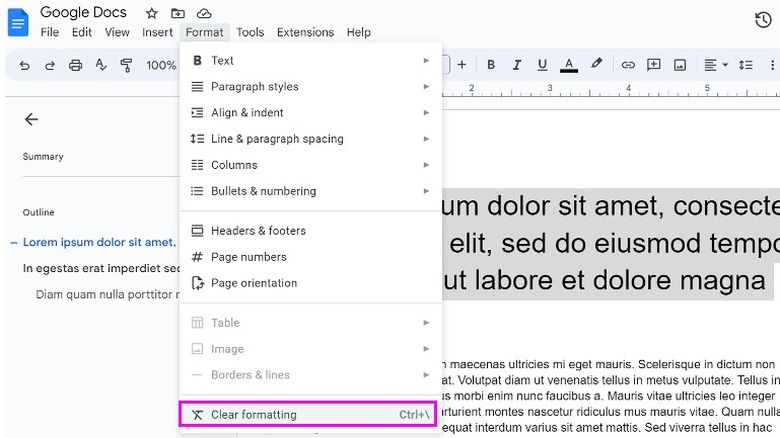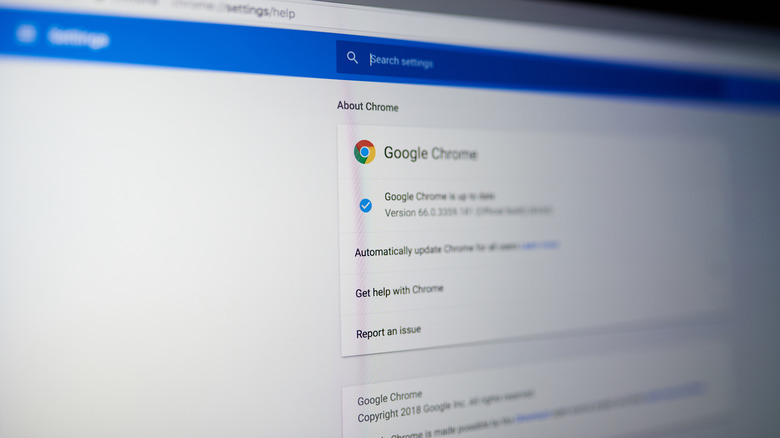How To Clear Formatting In Google Docs
As Google's flagship text editor, Google Docs is a highly popular platform for composing and editing documents. It's very easy to use and can be accessed on almost any device, may it be a computer or a mobile phone. However, the best way to edit documents is by accessing Google Docs through a desktop web browser as it gives you the full slate of text-editing tools.
One of the more useful tasks you can perform in Google Docs is clearing formatting from text. This is beneficial when you're copy-pasting text from a website or third-party source. It also helps when you are consolidating text collected or typed by different people who are potentially using different text-editing applications, as they may have applied different text styles, fonts, and the like to their output into one main document.
In either case, being able to clear the styles off of copied text allows you to retain Google Docs' default font formatting or blanket-apply a new set of font formats after all your text is appropriately spaced. You can remove the formatting from any text that will go into Google Docs in two ways: before you paste it into a document or while it's already in one.
How to copy-paste text into Google Docs without any formatting using a computer
You may need to copy text from a website and paste it into a Google Docs document. When you copy from a page that has text that appears in different fonts, sizes, and styles, you are essentially also copying all that formatting. However, if all you want is the text itself and you want to get rid of any styles applied to it, you can do so by using a special paste option. Here's how to do it on a computer:
- Open a fresh Google Docs document by going to docs.google.com on a web browser and selecting "Blank" from the template gallery.
- Open the page that contains the text to copy.
- Copy the text by right-clicking on the text selection and choosing Copy. You can also use the "Ctrl + C" shortcut on a Windows machine or "Command + C" on a Mac.
Once you've copied the text, go back to your new Google Docs document, place the cursor on the text space, and use the added paste feature that eliminates any applied formatting. Choose one of the following methods:
- Select Edit from Google Docs' navigation menu and pick "Paste without formatting."
- Hit "Ctrl + Shift + V" on a Windows keyboard.
- Tap "Option + Command + Shift + V" on a Mac keyboard.
Doing any of these things will paste a clean version of the text, minus any font style or formatting. If you copied text with a hyperlink, the hyperlink will not be pasted.
How to copy-paste text into Google Docs without formatting on a mobile device
You can also copy-paste text through the Google Docs mobile app. Follow these instructions:
- Launch the Google Docs app.
- Tap the "+" icon and select "New document."
- Minimize the Google Docs app (don't close it) and open the page that contains the text you'd like to copy.
- Long-press on the text until the selector handles appear.
- Drag these sliders to highlight the text.
- Select Copy from the menu that appears.
- Go back to the Google Docs app and tap on the text space.
- Long-press on the space and choose Paste from the hovering menu.
Unlike copy-pasting into Google Docs using a computer, doing so on a mobile device automatically deletes any applied formatting to pasted text. You can highlight pasted words and apply basic font styles while in the Google Docs app, but note that editing capabilities are limited. To apply your own formatting using preloaded paragraph font styles, it's best to access Google Docs through a computer.
How to clear formatting from text already in Google Docs
Google Docs has a dedicated option that lets you strip any formatting applied to text that's already in a document. This option is useful when you're collecting text from various sources, including those typed by different people you may be collaborating with. To remove font or paragraph styles from some text that's already within a Google Docs document, do the following:
- Open the document on Google Docs.
- Highlight the text you want to remove text formatting from.
- Once the text is selected, you can remove any applied text styles by doing one of these actions:
- Pick Format from the navigation menu and select "Clear formatting."
- Click the italicized "T" icon with a diagonal strike through it from the toolbar.
- Tap "Ctrl + \" or "Command + \" on your Windows or Mac computer keyboard respectively.
Executing one of these tasks should clear any text-specific formatting. Any hyperlinks in the document will be left untouched.
What to do when Google Docs' clear formatting feature doesn't work
Much like most apps, sites, and services, you may occasionally run into bugs while using Google Docs. Some Google Chrome users have reported being unable to use the format-clearing function as intended. If you find that you're having issues and cannot clear the formatting from text within Google Docs, try clearing Google Chrome's cache, browsing history, and cookies. Also, try restarting Chrome and your computer. If those common troubleshooting methods do not work, there is a possible fix:
- Hit the three-dot icon in the top-right corner of Google Chrome.
- Select Settings.
- Pick "Reset settings."
- Click "Restore settings to their original defaults."
It is important to note that doing this will basically reset the entirety of Google Chrome on your computer. Any website you're currently logged into will be logged out. Any extensions you have running will all be disabled but can easily be switched on again through Chrome's Extensions menu. Once you take note of all the necessary information you need to re-login on any currently open Chrome tab, click Reset.
After doing this, go back to your Google Docs document. You will need to re-login using your Google email address and password. Try going through the process of clearing the formatting from your selected text and see if it works.
When all else fails, do this to clear formatting on your Google Docs document
If none of the previous solutions fixes Google Docs' "Clear formatting" feature, employ the paste-without-formatting option within Google Docs. To do this on a computer, open the Google Docs document on a web browser, highlight the text you want to remove the formatting from and do one of the following:
- Press Edit in the navigation bar, hit Cut, then go back to Edit and select "Paste without formatting."
- Using a Windows keyboard, hit "Ctrl + X" to cut the text and then "Ctrl + Shift + V" to paste it back minus the formatting.
- On a Mac keyboard, tap "Command + X" to cut the text and then "Option + Command +Shift + V" on a Mac keyboard.
These actions can be done whether you're stripping formatting from a small selection of text or the entire document. If it's the former, repeat the steps for every text selection.