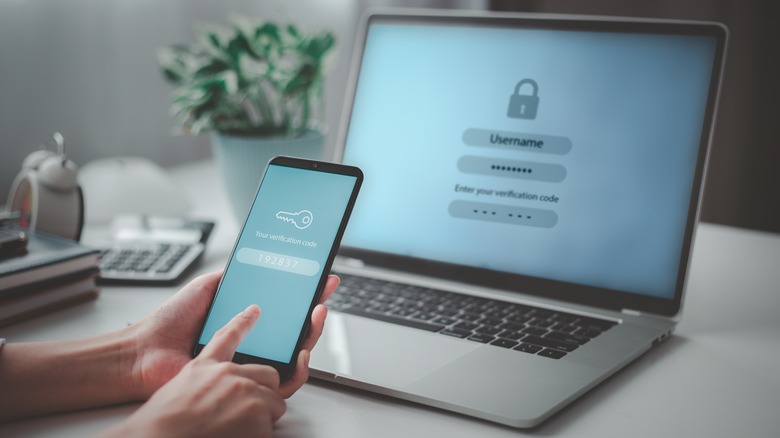How To Replace Your Google Account Password With A Passkey
Since Google has rolled out passkeys for Google Accounts, passwords are a becoming thing of the past — or at least, they could be. For the time being, at least, changing over to passkeys is entirely optional, so if you'd prefer not to or are otherwise hesitant to switch then there's no pressure to do so right away.
That said, ditching passwords in favor of passkeys is definitely something you should give serious consideration if you value security, because as necessary as passwords have been, they aren't as sure-fire as they used to be. Passwords that are too simple can be guessed, password managers can be hacked, and in some cases they can simply be bypassed via social engineering.
What passkeys do is essentially replace password verification with other more secure sign-in options like biometrics or PINs. So instead of plugging in a set alpha-numeric string you get to use face- or fingerprint-scanning, or randomly-generated codes from an authenticator app. If this sounds complicated, it's really not — in fact it's no more involved than setting up a password. Plus, if you set up a passkey and don't like it, you can continue to sign into your Google Account with a password. The passkey will simply be ready and waiting as an alternate option you can choose to make use of.
Setting up your passkey
Getting a passkey set up for your Google Account is fairly simple, but be sure to set it up only on a device that you own — not using public computers or a friend's smartphone.
- Log into your Google Account and find the Safer sign-in with Google window on the Home screen. Or visit https://myaccount.google.com/safer-signin and log in.
- Locate the Passkeys window at the top of the page and select Enable passkeys.
- Choose Create a passkey, then select Continue to set up a passkey with the device you're currently using or Use another device to set it up through a different device.
- If you select Use another device, you may be prompted to allow your browser to use Bluetooth, in which case select OK.
- Open the camera on the device you want to use and hold it up to the QR code, then tap Save a passkey.
- If you decide to select Continue and use the same device, a window will pop-up displaying the Google Account you're about to create a passkey for. Select Continue.
- You may be prompted to enter your device's password. If so, enter the password and press Return.
- With the passkey created, select Done.
Keep in mind that Google Workspace accounts may not be able to set up passkeys, as the feature needs to be set up by an administrator first. If your account is tied to Workspace and you aren't able to set up a passkey, get in touch with your admin.