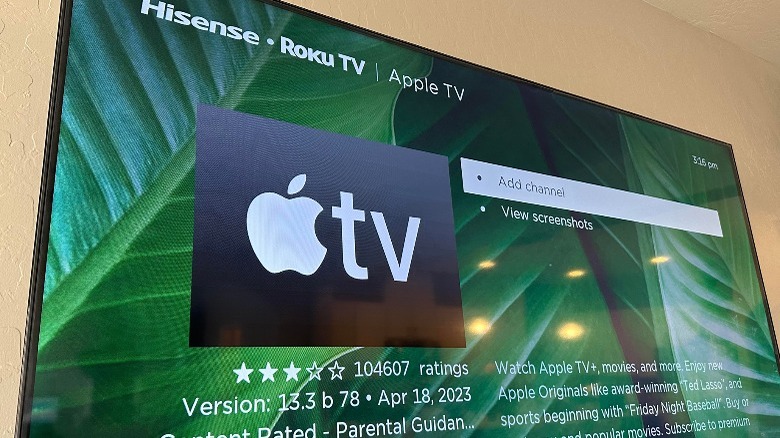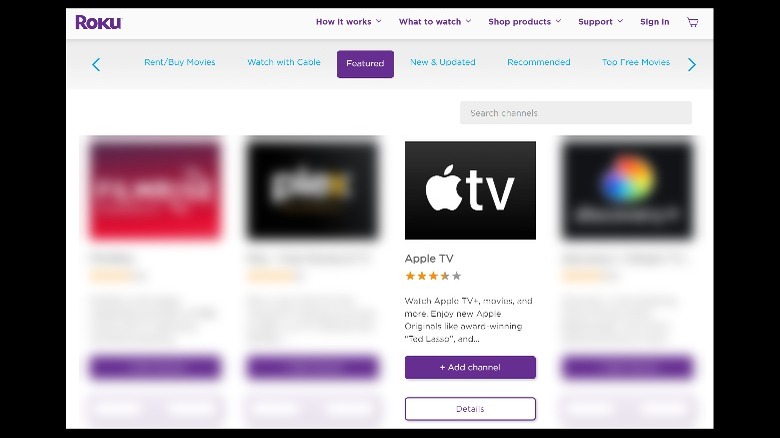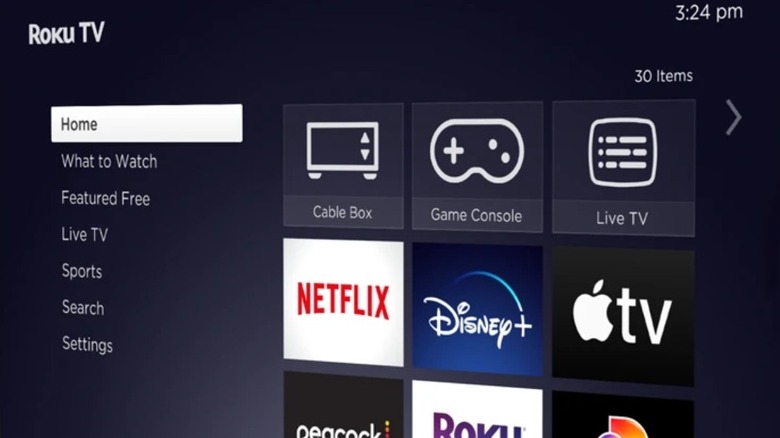How To Access Apple TV On Your Roku Device
In the tech sphere, Apple has a reputation for having a somewhat locked-down ecosystem for its apps, services, and devices. However, to keep up with the steady rise of online streaming, the company has made it possible for people to access its premium subscription service for television and movie content on non-Apple platforms and devices. This means if you prefer a different brand of streaming player like Roku for your entertainment needs, depending on your device's compatibility, you can access Apple TV+ titles through Apple TV.
In case you are confused, there is a tiny difference between Apple TV and Apple TV+ that may be important. Apple TV+ is Apple's streaming service (much like Netflix), where people can pay to watch content exclusive to Apple. On the other hand, when you hear "Apple TV," it can pertain to the actual device which can play a variety of streaming services (including Apple TV+), among other things.
It can also pertain to the Apple TV app, which, as the name implies, is an app that lets you watch Apple TV+ content on Macs and other iOS devices. The latter definition is the crucial bit of information here, as it is the thing that can now be installed on a variety of smart TVs, video game consoles, cable boxes, and streaming players like Roku and allow people to enjoy Apple TV+ content on non-Apple devices.
Find out if your Roku device is Apple TV-compatible
Although more devices are starting to offer Apple TV app support to cater to those yearning for Apple TV+ exclusive content, only a selection of Roku streaming devices has the Apple TV app or channel available. Here's how you can find out if your Roku device has Apple TV:
- Turn on your Roku TV or smart TV and Roku device combo.
- Use your Roku remote to navigate to the side panel on the left and go to Settings.
- Scroll down the menu options and select System.
- Highlight About and press OK on the remote.
- Take note of your Roku device's model code.
With that in mind, check out Roku's list of devices compatible with Apple TV. If your particular Roku device is on the list, you can add the Apple TV channel and use the service on your TV. If it's not on the list, you can still try searching for the Apple TV app and see if you can install it.
Add the Apple TV app through your Roku device
There are several ways to start accessing the Apple TV channel on Roku. The easiest way is by powering on your Roku TV or compatible streaming player and going through the app-adding process directly through the device. Do the following:
- Hit the Home button on your Roku remote.
- Navigate to the side menu and pick Streaming Channels.
- Find the Navigation section and select Search.
- Type "Apple TV" into the text field. Search results should begin to populate onscreen.
When you see Apple TV, use your remote's arrow keys to select the channel and hit OK. Finally, click "Add channel." Do note that if you don't see Apple TV when searching for it this way, your particular Roku device may not support it.
After you add the channel, it should get installed and appear in your channels grid on Roku's home screen. You can move it to your desired position by using the arrow keys to highlight the app, pressing the "*" key on your Roku remote, and selecting "Move channel." Once it's in your desired placement, press OK. Any placement changes to the channel icon will only be applied to the current Roku TV or streaming player. If you have other Roku devices, you may need to add the Apple TV channel or move its tile again.
Add the Apple TV channel through Roku's web platform and mobile app
Another way you can add the Apple TV channel to your Roku account is by going through the Roku website or mobile app. Although any channel that you add directly through your Roku device is automatically added to your Roku account, the option of remotely adding a channel via the web or mobile is a valuable alternative, especially if you're installing it for a non-tech-savvy family member or not sitting in front of your TV.
To add the Apple TV app via a web browser:
- Go to channelstore.roku.com.
- Click the Sign In button and provide your Roku login credentials.
- Find the Apple TV app by looking it up through the "Search channels" text field.
- Hit "+ Add channel."
To add the Apple TV channel through the mobile app:
- Launch the Roku app and make sure you're logged in.
- Go to Devices and select the one you'd like to add the Apple TV app to.
- When it connects, tap "Apps on Roku."
- Go to the Store tab.
Once you're in the Store tab, look for the Apple TV app. If it's not in the Featured section, go to the "Movies & TV" category and find it there. Tap the Apple TV app and hit Add.
To ensure that the newly added Apple TV channel shows up, go to Settings on your Roku device through the left panel and go to System. Select "Software update," then hit "Check now."
Link your Apple ID with the Apple TV channel on your Roku device
After adding the Apple TV channel to your Roku device, the next step is to ensure you can access all the Apple TV content you want. Upon launching the app, you can immediately watch a few free episodes or access other streaming services via channels within the app, provided that you already have an existing subscription for them.
However, most Apple-exclusive titles available through the app can only be accessed through a paywall, also known as an Apple TV+ subscription. Simply put, without an Apple TV+ subscription, installing the Apple TV app on your Roku device may be a pointless endeavor.
Once you sign up for the service (if you don't already have a subscription), launch the Apple TV app on your Roku and sign in using your Apple ID. You may need your associated Apple device to authenticate the login. You can start watching Apple TV+ content on your Roku when your login goes through.