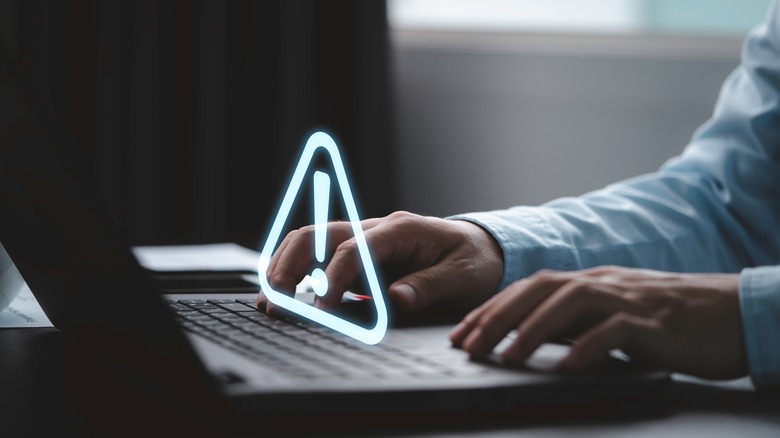Microsoft Outlook Won't Open On Mac: Here's How To Fix It
There are a plethora of email client options available for Macs, each offering their own benefits and drawbacks, and Microsoft Outlook sure is one of them. Because despite the title, Outlook isn't limited to functioning on Windows hardware — plus it has several helpful shortcuts you may not find in other potential email services.
But ultimately, just like any other app or software that exists, Outlook isn't immune to bugs and glitches. These errors can result in all sorts of headaches from the inability to find messages to crashing in specific browsers. They can even keep you from accessing your email entirely.
If you're using Outlook on a Mac and suddenly find yourself unable to get it to open, don't worry: There are several reasons this could be happening and just as many ways to fix the problem. Just take a deep breath, then go down the list one item at a time until Outlook loads up properly once more.
The usual suspects
First and foremost, see if the usual glitchy software fixes have any effect. Double-check for any new updates before doing anything drastic.
- Open the App Store by selecting the Apple icon in the top-left corner of the screen, then choosing App Store from the drop-down menu.
- In the menu on the left side of the window, select Updates.
- If you see any updates for Outlook, click the Update button next to it and wait for the download to finish and install.
- Try opening Outlook again.
Updating may not work (or be an option in the first place) however, in which case your next course of action should be reinstallation. Delete Outlook from your Mac by dragging the application icon to the Trash and emptying it, then download and install Outlook again from the App Store — be aware that, if Outlook does start up again with this method, you may need to sign back into your account.
Fix your Outlook profile
Another possibility is that your Outlook profile itself may have been corrupted, in which case you can repair it but you'll want to verify whether or not it's actually corrupt first.
- Open Spotlight Search by clicking on the magnifying glass icon in the top-right of the screen.
- Search for "Outlook Profile Manager," then double-click the program to open it from the search results.
- Select the Plus (+) icon to make a new profile, then name the new profile.
- Select the three dots (...) next to the new profile and choose Set as Default, then quit and relaunch Outlook.
- If Outlook opens correctly, your original profile is most likely corrupt.
- Re-open Outlook Profile Manager, select the new profile, then select the Minus (-) icon to delete it.
- Close Profile Manager again and, in Finder, select Go from the top menu and then choose Go to Folder.
- Search for "~/Library/Group Containers/UBF8T346G9.Office/Outlook/Outlook 15 Profiles/Main Profile/Data" and select the result.
- Locate the file named Outlook.sqlite then drag it out of the folder and onto the desktop.
- Open Outlook and wait for the Something's wrong pop-up window to appear.
- Choose Repair from the pop-up and wait for Outlook to repair and rebuild your profile.
Once the repair is finished (this may take some time, so be patient), Outlook should be good to go. If not, you'll need to dig a little deeper.
Try Disk Utility
Your Outlook troubles may have something to do with your Mac's internal disks (i.e. storage drives), in which case Disk Utility may be able to sort the problem out. But be aware that running Disk Utility can take anywhere from several minutes to several hours, depending on a number of factors.
- Select the Magnifying Glass icon in the top-right corner of the screen and search for Disk Utility, then double-click the app icon when it appears in the results.
- From the Disk Utility window, find and select the First Aid button along the top.
- Select Run to start First Aid, then Continue to confirm your choice.
- Wait for Disk Utility to complete the First Aid task, then close the window and try to open Outlook again.
If you've tried all of the previous methods and gave Disk Utility a shot, but Outlook still won't open, there's still one more potential fix you can try.
Turn off Encrypted Email previews
Previews for encrypted messages are turned on in Outlook by default, but there's a chance they might be causing the app to crash or otherwise not function. If this is the case, turning previews off should fix the issue.
- Click on the Magnifying Glass icon in the top-right corner of the screen to open Spotlight Search and look for "Terminal."
- Double-click the Terminal app from the search results to open it.
- In Terminal, type "defaults write com.microsoft.Outlook DisablePreviewForSMIME 1" and press Return to run the command.
- Next, enter "killall cfprefsd" and press Return.
- Close Terminal and restart your Mac — select the Apple icon in the top-left corner, then choose Restart.
- Once your Mac finishes restarting, try opening Outlook again.
In the event that Outlook still won't open, even after attempting all of these fixes, the problem may not be on your end. Give it a half hour, hour, day, etc and try again to see if the issue has sorted itself out. In the meantime, if you have access to Outlook on other platforms (i.e. a smartphone, PC, etc) you can use that as a temporary workaround.