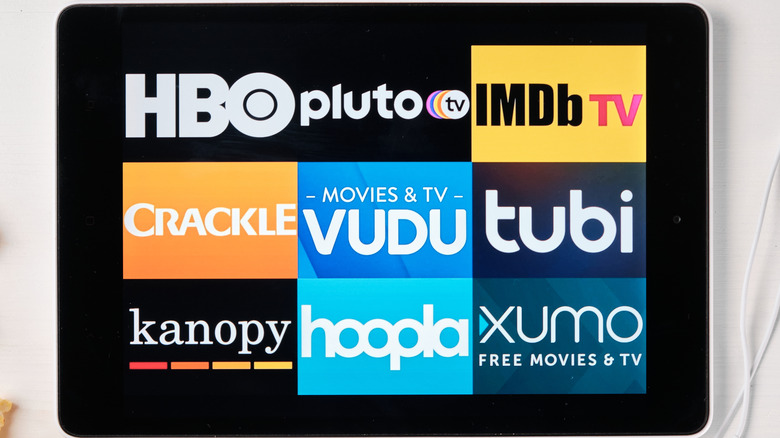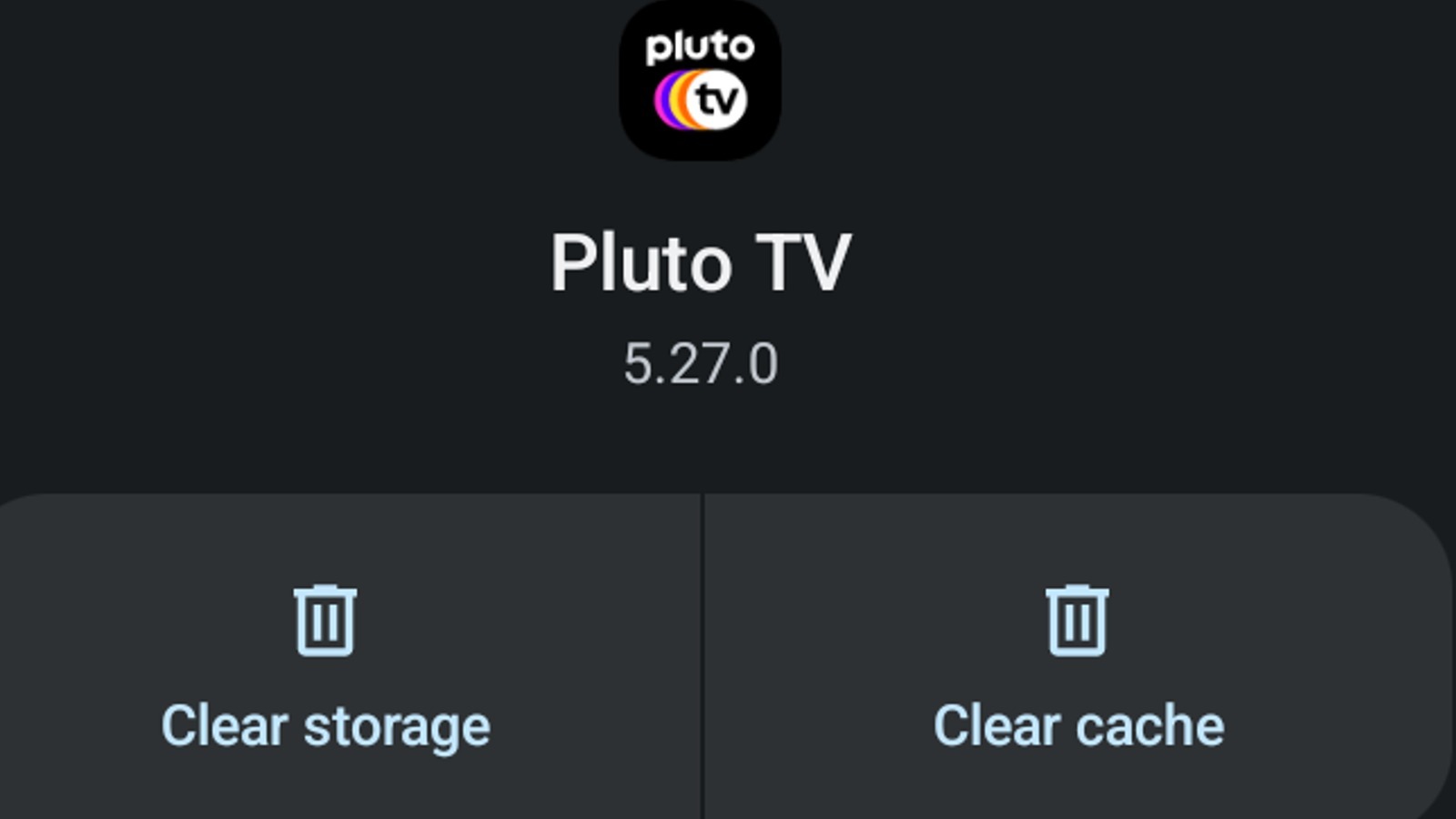How To Clear Cache On The Pluto TV App (Fire Stick, Chromecast, Android)
The Pluto TV app is a handy way to scratch any itch for live television you might have without needing to reconnect a dusty old cable service. It's a fairly simple app, allowing you to switch between live channels and video-on-demand on the fly, and it's compatible with Amazon Fire TV Sticks, Chromecast, and Android devices.
There aren't many things that could go horrendously wrong with the Pluto TV app. If there were a singular thing you should be on the lookout for, though, it would be an overloaded cache. Since much of Pluto is live, it doesn't cache much data, but if you use the app a lot over a long period of time, some stuff can hang around and clog the proverbial pipes. To get the shows and movies flowing again, all you need to do is clear out your Pluto TV cache, which you can do right from your connected device.
When should you clear Pluto TV's cache?
Whether you're watching the live channels on Pluto or an on-demand show or movie, one major factor you need to be aware of is the quality of the video you're getting. Ideally, assuming you have a strong internet connection, you should be able to get high-quality video with no stuttering or buffering. If you start experiencing slowdowns of some sort, it could be due to a piled-up cache.
As you use the Pluto TV app, little bits and pieces of data are stored in the cache, mostly when you directly interact with the video feed. Pausing videos, favoriting videos, and even browsing through the live channels gradually contribute to the cache, and if it gets too backed up, your device won't have enough space available to dedicate to Pluto's essential processes. If the quality of your Pluto experience on your Fire Stick, Chromecast, or Android is suffering, and you're fairly certain the cause isn't your internet connection, that's when it's time to clear that cache.
How to clear Pluto TV's cache
Luckily, the Pluto TV app uses a universal framework in all of its iterations. In other words, no matter which kind of device you're using the app on, be it a Fire Stick, Chromecast, or standalone Android device, the settings remain the same. As such, the process for clearing the app's cache is very similar on all three kinds of device.
Here's how to clear the cache on a Fire Stick (citation link).
-
Open your device's settings.
-
Click the Apps or Applications menu.
-
Select Manage All Applications or Manage Installed Applications.
-
Scroll through the application list to find the Pluto TV app.
-
Find and click the Clear cache & data option in Pluto TV's settings. There may be separate options for clearing cache and clearing data.
Here's how to clear the cache on an Android smartphone (citation link). This also goes for using a Chromecast, as a smartphone is necessary to cast to it.
- Open your Android's settings.
- Open the Apps menu.
- Find and open the Pluto TV app.
- Tap the Storage option in Pluto TV's settings.
- Tap the Clear cache button.
Voila, your Pluto TV cache has now been cleared. You can reboot the app, where it will hopefully perform more in line with your expectations.