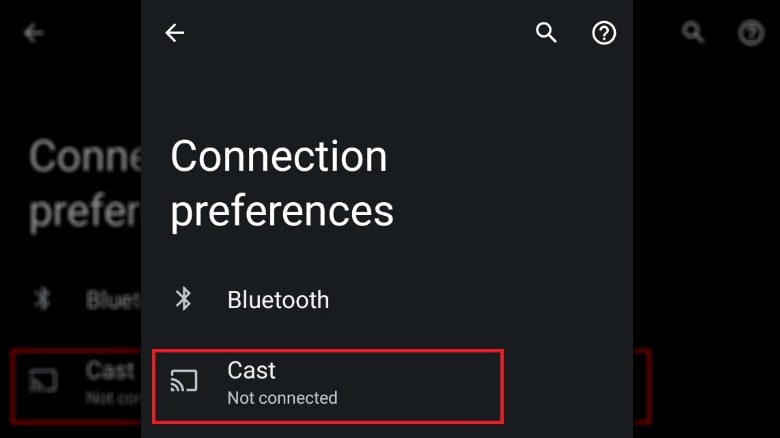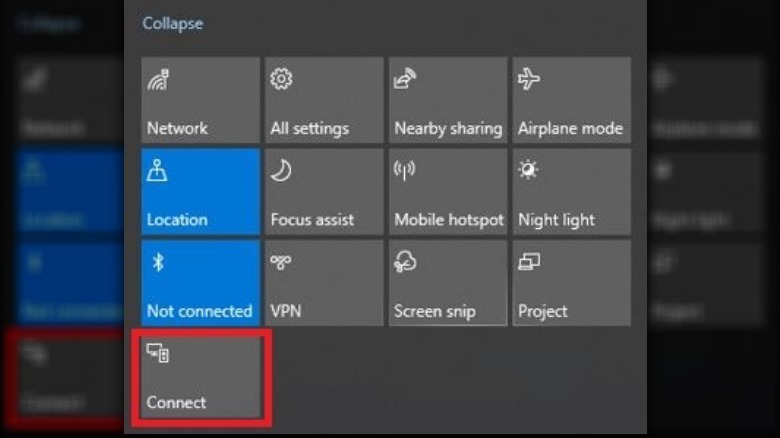How To Cast To Amazon Fire TV Stick (iPhone, iPad, Android, & Windows Devices)
Streaming devices like the Fire TV Stick are quite handy for turning your boring old TV into a proper streaming entertainment center. Since the Fire framework is Android-based, you can install just about all of your favorite apps, either from the designated app store or manually with a bit of tinkering. What are you supposed to do when you want to watch something you can't get on the Fire framework, though?
Maybe you have a standalone video on your PC you want to play on the big screen, or a streaming app on your phone that Fire doesn't support. Worry not, as with a few quick wireless connections, you can cast your other devices to your Fire TV Stick and enjoy your favorite content in proper widescreen fidelity. Whether you've got a video you want to show to the party in the highest quality possible or just want a bigger screen for your phone games, you can make the connection.
Casting from Android devices
Fire devices like the TV Stick are naturally compatible with Android devices, be they smartphones or tablets. All you need are your Android device's native features, and you can easily connect the two, so long as they're on the same Wi-Fi signal, have Bluetooth enabled, and are within 30 feet of each other.
-
Hold the Home button on your Fire TV Stick remote for three seconds to open the settings panel.
-
Select Display Mirroring.
-
The display will switch to the mirroring screen, indicating it is ready to receive a casting signal.
-
Open your Android device's settings.
-
Use the search bar to search for "cast." The precise name may differ depending on your device model, but will usually include either "cast" or "mirror."
-
On the Cast menu, your Android device should automatically detect your Fire TV Stick and display its name.
-
Tap on the Fire TV Stick to begin casting to it.
Your Android screen will appear on your Fire TV Stick's connected TV, at which point you can control it with the device itself. Open apps, play games, do whatever you'd normally do, just on the big screen. When you're done casting, just press the Home button on your Fire remote to return to the normal screen.
Casting from Windows devices
If you've got a Windows PC connected to the same Wi-Fi signal as your Fire TV Stick, you can cast its display over to your TV. This is a great way to put your PC display on a larger screen, as well as play standalone video files that you may not be able to play on the Fire TV Stick itself. This method will work with both Windows 10 and Windows 11 devices.
-
Hold the Home button on your Fire TV Stick remote for three seconds to open the settings panel.
-
Select Display Mirroring.
-
The display will switch to the mirroring screen, indicating it is ready to receive a casting signal.
-
On your Windows PC, click on the small notification icon on the bottom-right of your screen to open the right panel.
-
On this panel, click the button labeled Connect. On Windows 11, the button will be labeled Cast.
-
Your PC will search for nearby devices to connect to.
-
When your Fire TV Stick appears on the list, click it to connect the displays.
In this particular case, the display that appears on your Fire Stick-connected TV will function as more of a second monitor than a mirror. You can drag Windows from your PC over to the TV to display and play sound through it. You can end the connection by either pressing the Home button on your Fire remote or turning it off from the Connect/Cast menu on your PC.
Casting from an iPhone or iPad
Casting from an iOS device to a Fire TV Stick is a bit trickier than with other devices since iOS doesn't feature native compatibility with the feature. It's an easily-remedied problem, however; all you need is a third-party app to serve as a bridge. For this purpose, we recommended AirScreen, an app you can load onto your Fire TV Stick to connect with devices outside the Fire or Android frameworks.
-
Hold the Home button on your Fire TV Stick remote for three seconds to open the settings panel.
-
Select Apps.
-
Open the Appstore app.
-
Using the search function, search "AirScreen."
-
Download and install the AirScreen app.
-
Open the app and continue through the welcome screen.
-
Press the Confirm button on the app to open connections.
-
On your iOS device, make sure it's connected to the same Wi-Fi signal as the Fire TV Stick.
-
Swipe down from the top-right on your iOS device to open the settings panel.
-
Tap Screen Mirroring.
-
Tap AS-(the Fire TV Stick's name) [AirPlay] to connect the displays.
As long as AirScreen is running, you can keep your displays connected, mirroring whatever you do on your iPhone or iPad on the TV screen. When you're done casting, just disable Screen Mirroring on your iOS device settings panel.
With this convenient connection, you can play whatever you want on your Fire TV Stick, even if it's not natively supported. It's your very own all-in-one entertainment source!