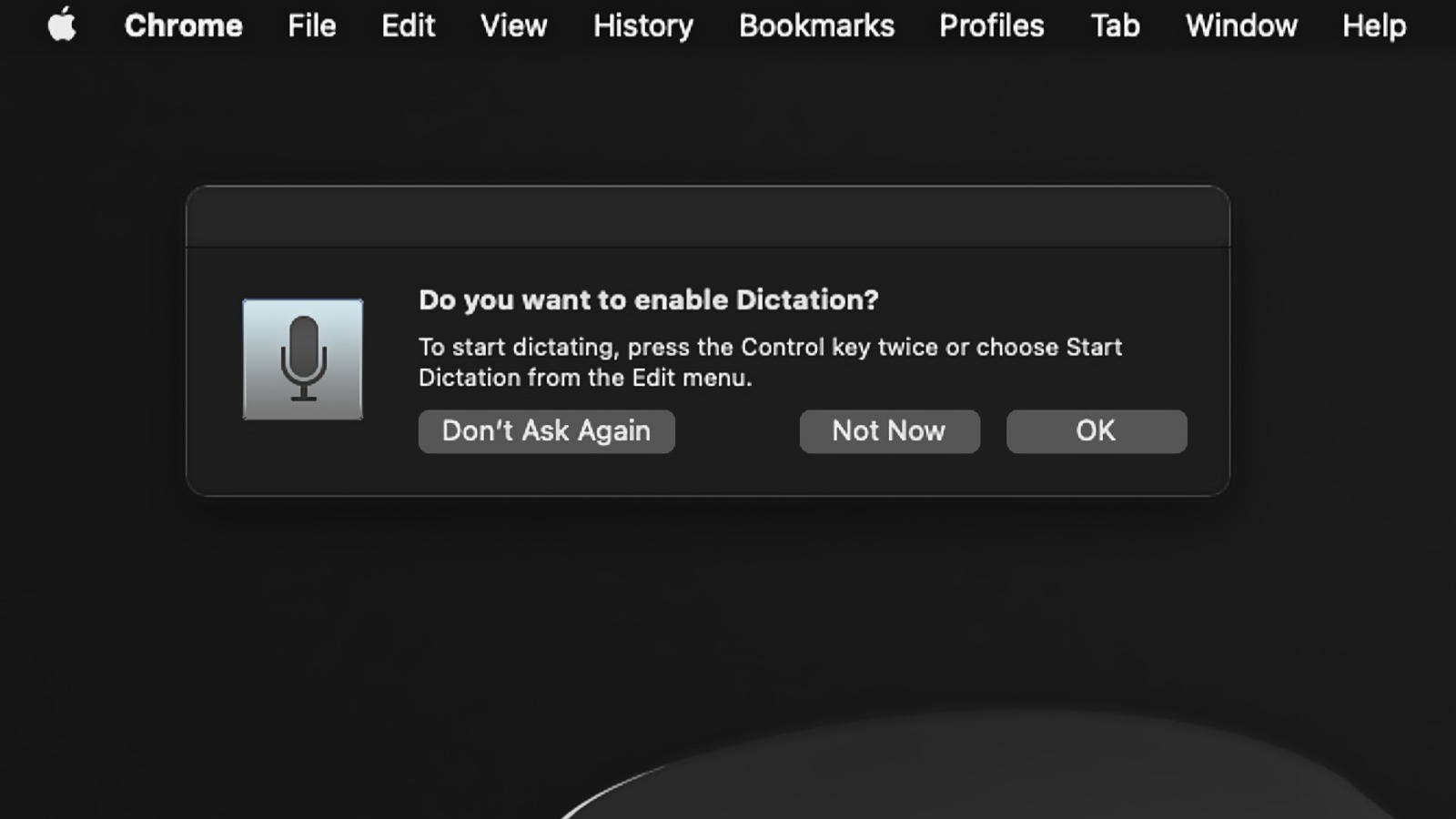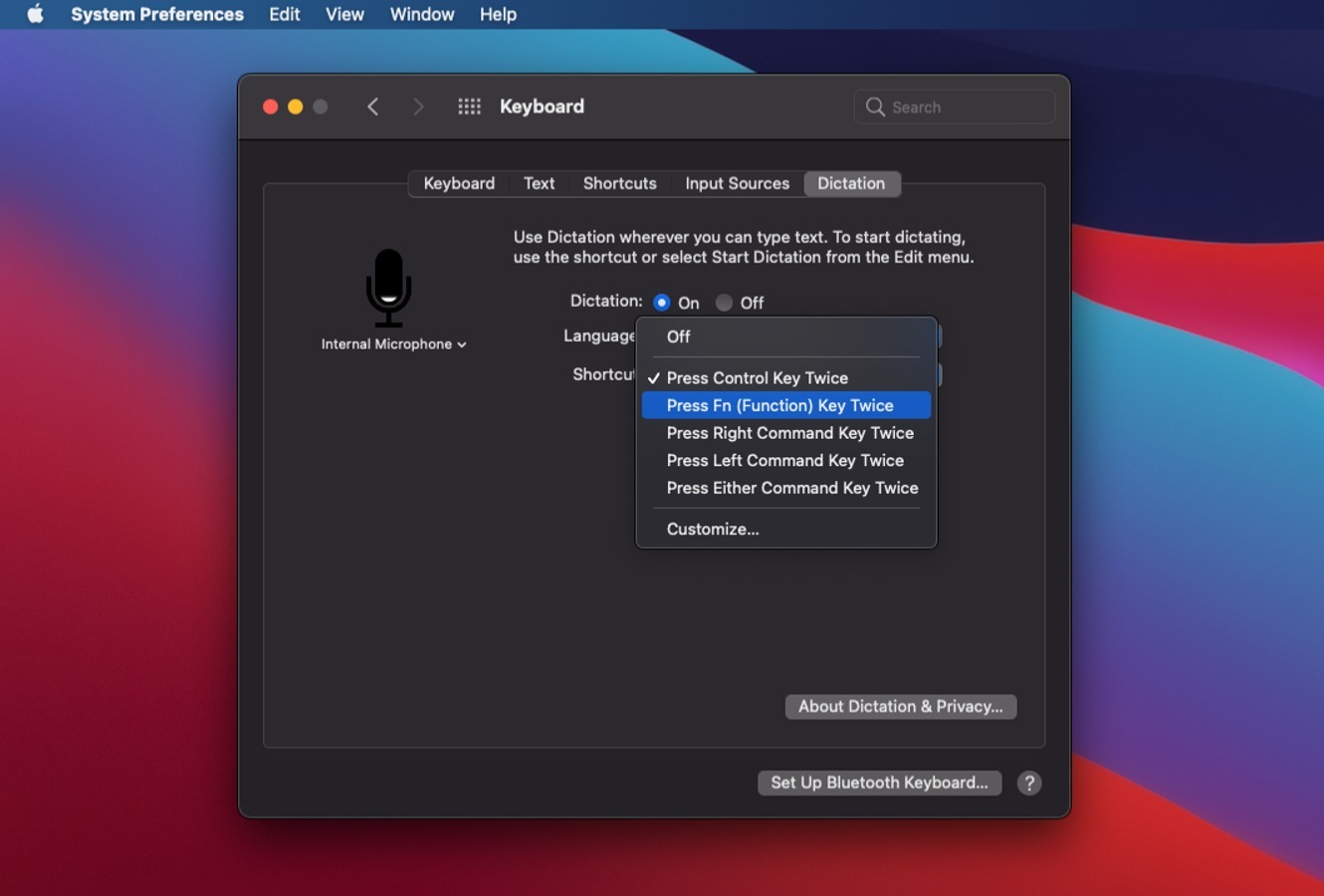Your Mac Already Has Surprisingly Good Voice Dictation: Here's How To Use It
Dictation, and the various apps that allow for it, has become a fairly popular alternative to typing in specific words and terms for a number of reasons. Faster searching, hands-free writing, using Siri in any capacity — they're all forms of dictation and all handy in their own particular ways. Your Mac has its own brand of built-in dictation software that you can use whenever you need to enter text, and all it takes is a specific keyboard input to get started.
As with any and all dictation software, it's a good idea to go back and proofread your words (or keep an eye on them as they're being typed out) before submitting them to whatever it is you're using. As useful as it can be, it can still get things wrong depending on how it interprets your words. Speed, volume, dialect, and context can sometimes lead to unintended results.
It's also worth noting that your Mac's dictation may not work properly in every single app, which is most likely the result of individual app settings. While this guide details turning dictation on as a system-wide feature, you may still need to dig through some apps' menus in order to get it working on everything you plan to use it for.
How to use dictation on Mac
All you have to do to start dictating text on your Mac is pull up an active text field in any app — this can be a text editor like Pages, a web browser, or similar — and press the Function key twice, though some versions of macOS use a double tap of the Control key by default instead. If dictation is already on, you'll see a small pop-up window with a microphone appear next to where your text would go, at which point you can start talking as much as you need before pressing Function or Control again to turn dictation off.
However, if this is the first time you've used this shortcut, you may see a prompt asking you to confirm whether you want to enable dictation. Click the "OK" button to use the feature. After enabling the feature, you may see another prompt the next time you double-press the shortcut key. Click the OK button; if the prompt appears again in the future, click the "Don't ask again" button so that you won't see the prompt every time you use dictation.
How to manually enable dictation on Mac
If you double-press the shortcut key but nothing happens, you may need to manually go into your Mac's settings and enable the dictation setting.
- Click the Apple menu icon in the menu bar.
- Select System Preferences or System Settings, depending on your macOS version.
- Scroll down and select the Keyboard menu.
- Look for the Dictation section and click on the toggle button to turn it on.
- Adjust the language, microphone source, and choose other keyboard shortcuts if desired.
When you're dictating, your Mac will do its best to fill in punctuation. However, you can also verbally dictate punctuation as you go. For example, say "period" and dictation will add that character to your sentence — but you may need to make some edits later, regardless. Incidentally, this final paragraph has been written using dictation (though some manual edits were necessary, and dictation doesn't really help with editing at all).