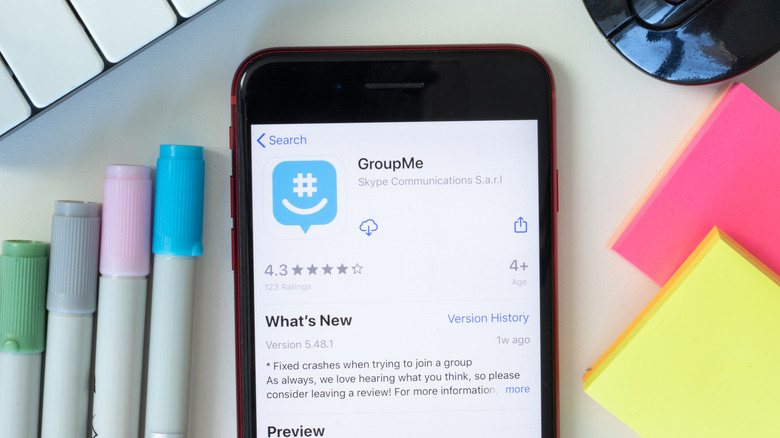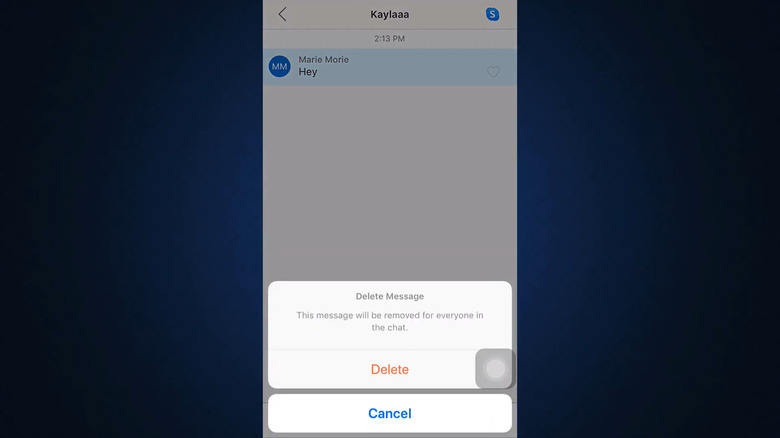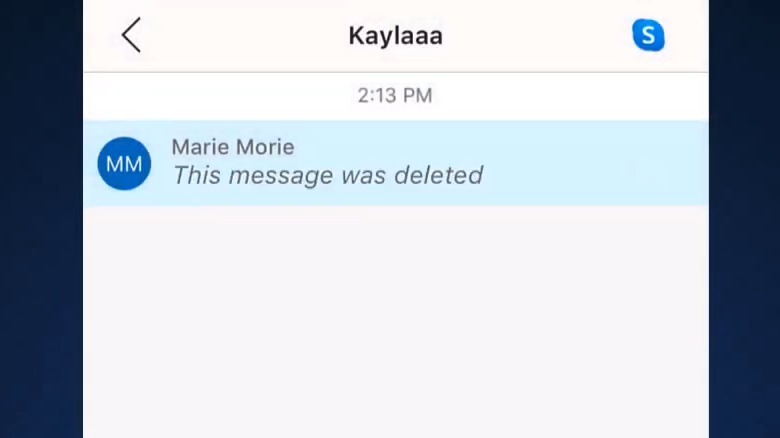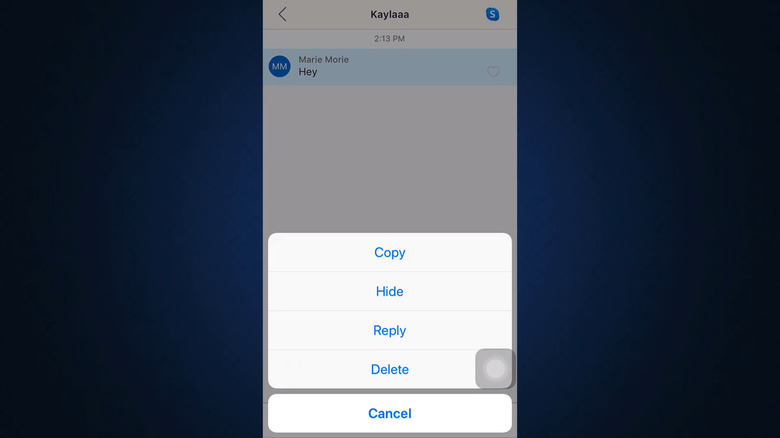GroupMe: How To Delete Messages In The App
With the rise of the internet came online messaging apps. People use them for everything, from work-related communication to staying connected with family and friends. But having the convenience of instant messaging right at your fingertips also means that you're bound to encounter hiccups, such as sending a message to the wrong contact or typing a garbled text by accident.
Fortunately, most messaging apps already come with a feature to delete messages with ease. All it takes is a few taps on the screen, and voila! Message deleted, and crisis averted. If you're using Microsoft's GroupMe messaging app, we'll show you the quick step-by-step process to delete a message from your chat. It's the same for both mobile and desktop versions, so you can do it on whichever platform you prefer to use. We'll also cover an alternative to deleting messages, which is just as simple to do.
How to delete an individual message in GroupMe
Deleting a message in the GroupMe app is a straightforward process that you can do in under a minute. Here are the steps to follow:
- Launch the GroupMe app on your device.
- Log in to your account if you haven't already.
- On your chat list, go to the individual or group chat containing the message you want to delete.
- Press and hold the particular message you want to be deleted. If you're on a desktop, click on the three horizontal dots next to the message.
- Choose Delete or Delete Message from the menu list.
- In the popup, select the Delete button to proceed.
After deleting the message, it will now be shown to you and your recipient/s as "This message was deleted."
It's important to note, however, that you can only delete a message in GroupMe within an hour of sending it. After 60 minutes, the message will be permanent on your chat.
How to hide an individual message in GroupMe
If you've missed the 60-minute window to delete your message and don't want to see that message in the chat, you have the option to hide it. Here's how to do so:
- Go to the GroupMe app on your phone or desktop (the Hide feature isn't available on the web version).
- Open the chat where you want to hide the message.
- Locate the message you want to be hidden.
- Long press on the message to open the options. On the desktop, right-click on the message.
- From the menu, select Hide or Hide Message.
Your message won't be visible in the chat anymore. To unhide all of the hidden messages in the chat, however, you can tap on your recipient's profile picture. If you're in a group chat, select the group's avatar instead. Open Settings, and then choose the "Unhide hidden messages" option. You can also show all your hidden messages after logging out and logging in again.