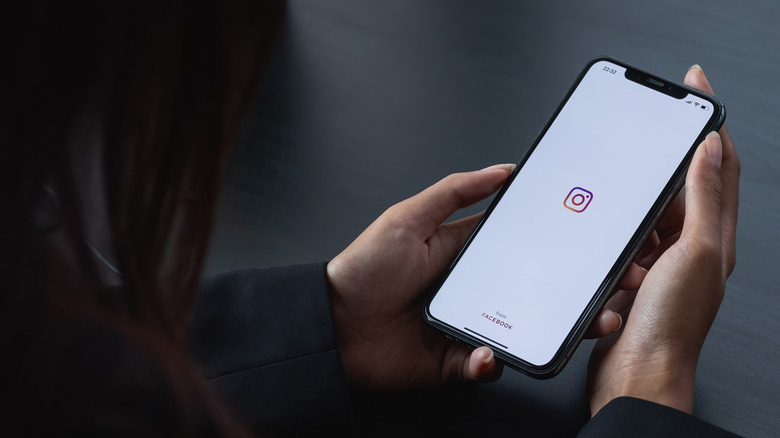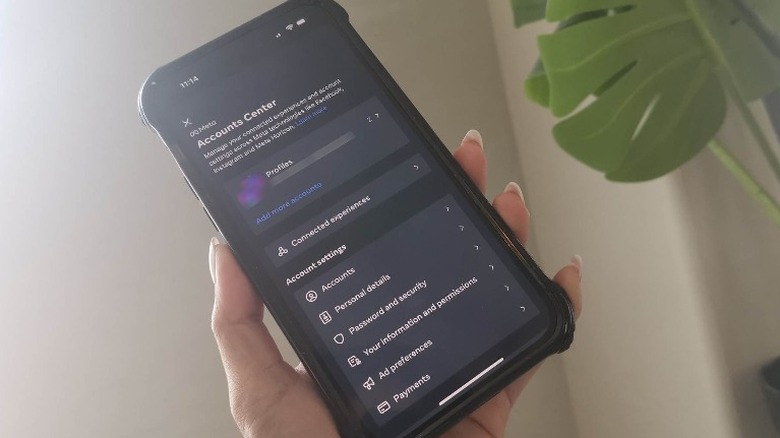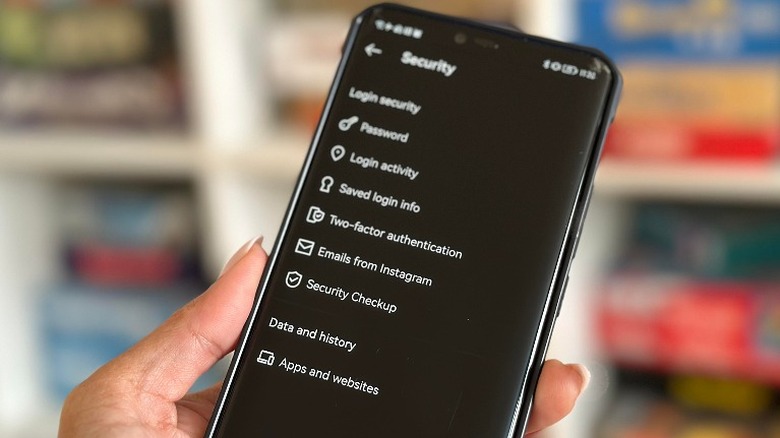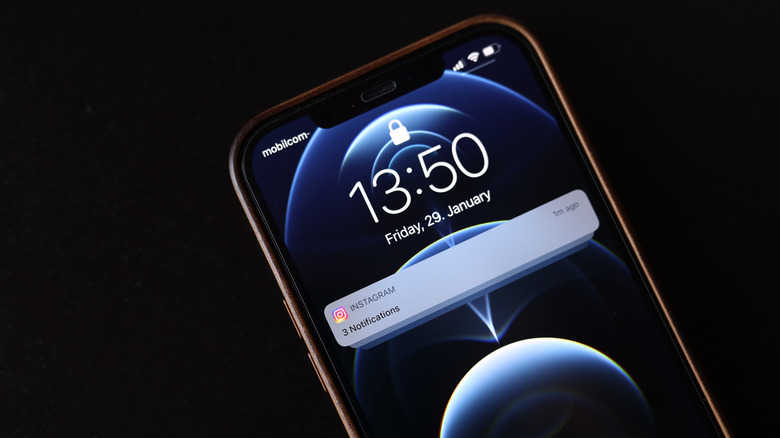Instagram: How To Check If Someone Else Has Logged Into Your Account
Part of your responsibility as a social media user is to ensure that your account is secure and that your personal information is protected. One of the ways to do that on an app like Instagram is to routinely check on your login activity and make sure that you're only logged into the app or web platform on devices that you actually personally own and regularly use. Doing this should guarantee that nothing untoward happens to your account, including having a complete stranger interact on the app as you, stealing your personal data, or changing your login details thereby barring you from being able to access your account.
Conducting a security check on your Instagram account is a fairly easy process, whether you do it on a computer or through the mobile app. However, the steps will depend on whether or not your account already has the Accounts Center feature accessible through your chosen device. Released in late 2020, this portal is a more centralized way for people to control their Instagram account information and other security settings for all Meta social media services, namely Facebook and Instagram.
Check Instagram login activity through Meta's Accounts Center
To do a quick security checkup for your Instagram account through a computer, simply follow these instructions:
- Open Instagram on a web browser and log in.
- Select Profile from the left sidebar and click the gear icon at the top of your Instagram profile page to expand the settings menu.
- Select "Settings and privacy."
- On this page, you should be able to see submenus listed under Accounts Center. Select "Password and security."

Jam Kotenko/SlashGear - Select "Password and security" again from the Accounts Center left sidebar.
There, you'll see a section called "Security checks." Underneath, hit "Where you're logged in" and select your Instagram account from the list. On top of the page should be your current computer login. Listed under "Other logins" would be devices and locations where your Instagram account was recently accessed. If any of them don't seem familiar to you, highlight the radio button next to the entry and hit "Log out."
The steps should be similar for iOS and Android users:
- Launch the Instagram app.
- Hit your profile photo in the bottom-right corner of the screen.
- Tap the hamburger icon in the top-right corner of your profile page.
- Go to Settings or "Settings and privacy."
- Under "Your account," tap Accounts Center. This is the new section that will contain settings for your password, account security, and other personal details for Meta-owned social media platforms.
- Go to "Password and security."
Underneath the "Security checks" section, hit "Where you're logged in" and select your Instagram account from the list. On top of the page should be the current login on your iOS device. The "Other logins" section will list the most recent devices and locations where your Instagram account was recently accessed. If you find one you don't recognize, select the radio button next to it and tap "Log out."
Review your Instagram account's recent login activity (old way)
If you tried the steps listed above and couldn't find Accounts Center — or if you did see the feature, tried going into it, and found that you still don't have access to all controls — then you might need to go through the process using the old version of Instagram's settings. Here's how you can do a security check of your current Instagram logins on a computer:
- Open Instagram on a web browser and log in.
- Click the "More" hamburger icon in the bottom-left corner of the page.
- Select Settings.
- Pick "Login activity."
- Under "Where You're Logged in" will be a list of locations and corresponding devices used to access your Instagram account, If you see one that seems suspicious, tap the dropdown button next to the entry and hit "Log out."
If your Instagram account doesn't have Accounts Center access yet, here's how you can check any active logins through an iOS or Android mobile device:
- Launch the Instagram app and tap your profile photo in the bottom-right corner of the main feed.
- Hit the hamburger icon in the top-right corner of the page, then select Settings or "Settings and privacy."
- Go to Security, then pick "Login activity."
You should see recently used devices to login to your Instagram account along with their corresponding locations. If you see one you don't remember using yourself, tap the three-dot icon next to the login then hit "Log out."
Prevent future unsanctioned Instagram logins through a computer
After you check out your list of current logins and purge unfamiliar ones, you can rig your Instagram account so that you receive a notification every time a new login associated with your profile is detected. If you have full Accounts Center access, do the following on a computer:
- Open Instagram on a web browser and log in.
- Click the "More" hamburger icon in the bottom-left corner of the page.
- Go to Settings.
- Select "Password and security" under Accounts Center.
- Pick "Password and security" again from the Accounts Center left sidebar.
- Under "Security checks," pick "Login alerts."
- Choose your Instagram account and enable "In-app notifications."
If you don't have access to Account Centers' submenus, here's how to get this done:
- Open Instagram on a web browser and log in.
- Click the "More" hamburger icon in the bottom-left corner of the page.
- Select Settings.
- Go to "Push notifications."
- Scroll down to the very end and select the button next to On for "Unrecognized logins."
Accomplishing these steps should enable in-app alerts every time a new Instagram login is detected using your account.
Turn on login alerts through the Instagram app
You can also easily turn on notifications for future logins associated with your Instagram profile through the mobile app. If your account already has full Accounts Center access, here's how:
- Open the Instagram app.
- Tap your profile photo in the bottom-right corner of the screen.
- Hit the hamburger icon in the top-right corner of your profile page.
- Go to Settings or "Settings and privacy."
- Under "Your account," tap Accounts Center.
- Go to "Password and security."
- Under "Security checks," select "Login alerts."
- Pick your Instagram account and enable "In-app notifications."
If you can't see Account Centers' full set of controls, try this:
- Launch the app.
- Go to your profile page and tap the hamburger icon in the top-right corner.
- Go to Settings or "Settings and privacy."
- Select Notifications.
- Pick "From Instagram" and under "Unrecognized logins," select the On radio button.
The next time someone logs in using your Instagram account credentials, you should be appropriately notified through an app alert on your mobile device.