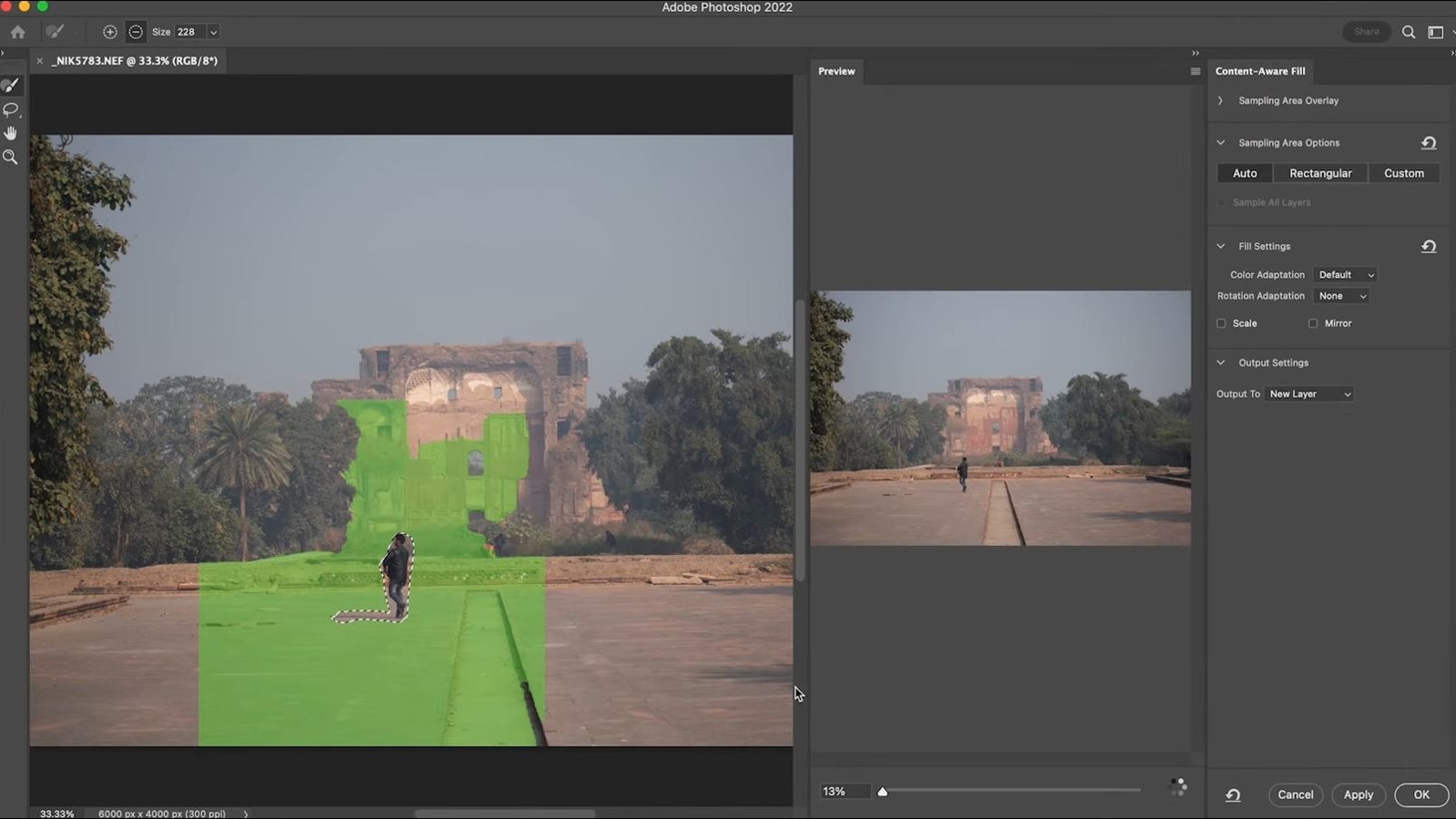How To Use Content Aware Fill In Adobe Photoshop
Have you ever found an element in your photos that you'd rather not be there? Maybe there's a big horsefly buzzing around your head at your graduation? Maybe Cousin Greg snuck into the wedding reception with a lampshade on his head? In the old days, you could only fix that kind of problem with a bottle of white-out and exceptional skills with a pencil, and it still wouldn't look very authentic. Nowadays, the solution is much quicker and simpler.
Through the reality-warping magic of Adobe Photoshop, you can make all kinds of alterations to your photos to ensure they look as good as possible. In the cases mentioned above, your Photoshop weapon of choice would be the Content Aware Fill tool. Using this tool, you can seamlessly snip unwanted elements from your photos, leaving them clear and pristine and allowing you to focus on your precious memories rather than the silly incidentals.
What is Content Aware Fill?
The Content Aware Fill tool is a custom image-editing tool in Photoshop that allows you to individually select elements of a photo and cut them out wholesale. You can use this tool to altogether remove any part of a picture you feel doesn't belong, be it embarrassing, inappropriate, or just plain unpleasant. You probably think that would leave a gaping hole in the picture, but Photoshop has a solution for that as well.
When you use Content Aware Fill, Photoshop takes samples of the area around the selected element. When the element is removed, Photoshop uses those samples and its built-in algorithm to make an educated guess about what should go in that space instead of whatever was there before. If you removed a ladybug from the surface of a flower, for instance, Photoshop would automatically fill in the space based on the rest of the flower's uncovered surface.
Using Content Aware Fill
Content Aware Fill is a surprisingly straightforward process for simple image element removals.
-
Select the element you want to remove using Select Subject, the Object Selection Tool, the Quick Selection Tool, or the Magic Wand Tool.
Advertisement -
Right-click on the area you selected and click Content Aware Fill in the list.
-
The screen will switch to the Content Aware Fill display, with a preview of the edited image on the right panel.
-
If the preview looks good, press the OK button on the bottom right to apply the Content Aware Fill and return to the normal display.
-
If you want to make more edits, click the Apply button instead to keep the Content Aware Fill display open.
The green blocks that appear on your image in the Content Aware Fill display represent Photoshop's attempts at sampling the area around your selected element. It's this sampling that determines how the emptied space will be filled.
Adjusting the selection and fill
Magical though it may be, Photoshop is not infallible. Content Aware Fill may not get the entirety of the element you select when you first do so, or the green blocks may not sample their surroundings as thoroughly as necessary. Luckily, you can pick up the slack with your own tools.
You can make minute alterations to your selected element if you use the Lasso Tool or Polygonal Lasso Tool on the left toolbar of the Content Aware Fill display. You can also cycle through selection modes with the E key to add more space, subtract space, or highlight another element entirely.
As for the green blocks, you can use the Sampling Brush Tool, also on the left toolbar. By drawing with the tool, you can draw on more green blocks, i.e., sampling space. You can also remove existing green blocks by holding the Alt key while you draw. Remember, anything covered in the green blocks is sampled to fill the element removed by Content Aware Fill, so if there's anything you know will or won't help with that process, use the Sampling Brush Tool to adjust the space.
Additional tricks
If you're having trouble getting the Content Aware Fill preview the way you like it, you can try a few tricks using its panel. Try tinkering with the Sampling Area options to the right of the preview to switch between an automatic Sampling, a rectangular selection, or a custom selection.
You can also try adjusting the Fill Settings underneath the Sampling Area options. Color Adaptation improves contrast and brightness matching, Rotation Adaptation allows sampled fills to be rotated for better fits, Scale allows for content resizing, and Mirror allows content to be flipped horizontally. Each setting has low to high options, so mess around with them to see what works best for you.
With the power of Content Aware Fill, you can decide what does and doesn't get to stay in your precious photographic memories. If you've got a big, awkward cowlick on your forehead in the middle of a piano recital, sample the rest of that forehead, and Content Fill it out of existence. Out of sight, out of mind.