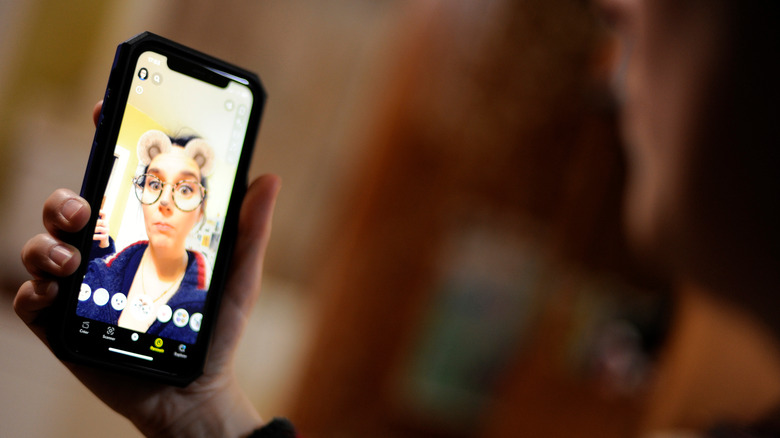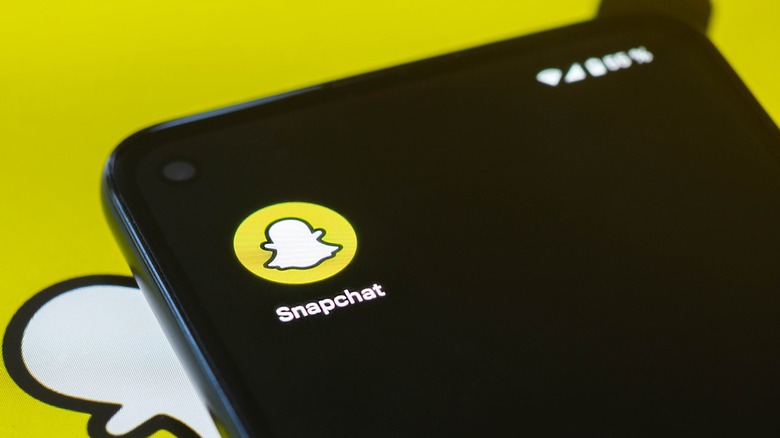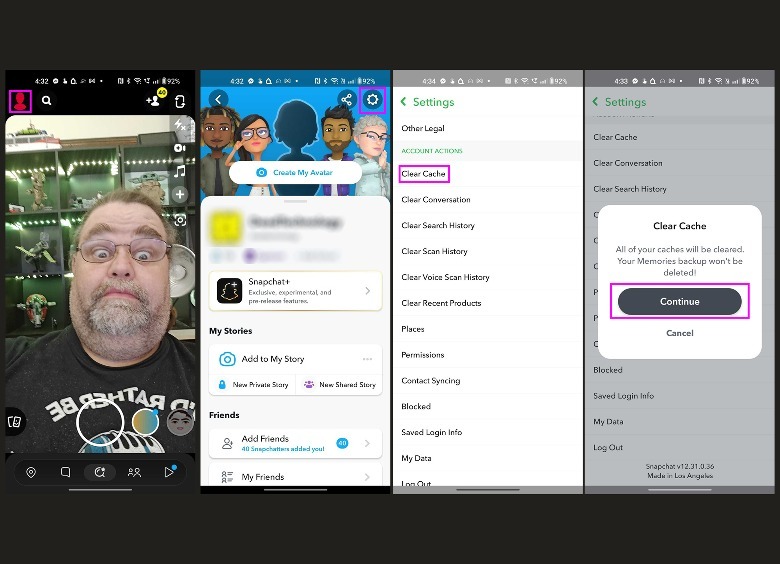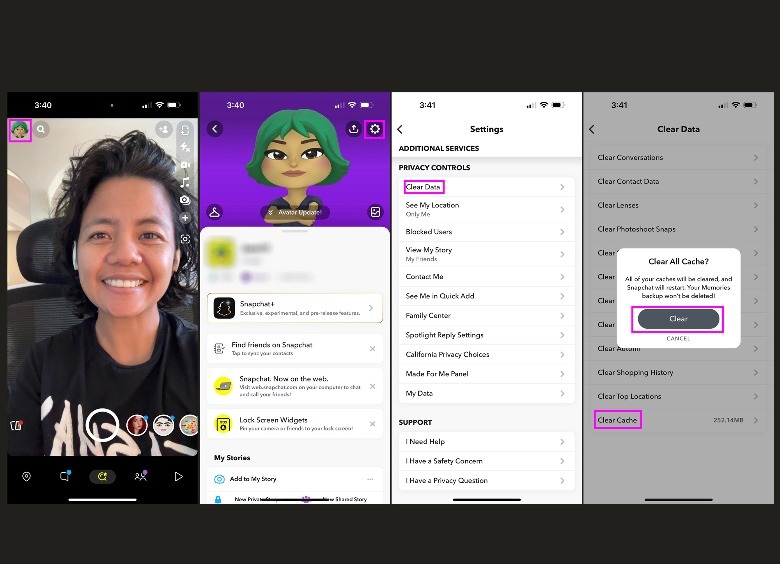How To Clear Snapchat's Cache On Android Or iPhone
Whenever a mobile app is in use, it produces an indeterminate amount of temporary data that gets stored in the app's cache. All of this information remains there until the next time it is needed when the app is accessed and launched. As a result, navigating the app will seem a lot faster and more seamless, thanks to the preloaded cache data.
Social media apps like Snapchat tend to quickly accumulate a significant number of cache files mostly because a lot of their built-in features rely on loading and previewing media content. For instance, every time you save a Snap to your Memories or look up a Snapchat sticker or lens to use, a portion of the data required to make the task happen is stored in Snapchat's cache so the next time you try using the same effects or accessing a snap, it takes a shorter amount of time to load.
What happens when you clear Snapchat's cache
Snapchat, just like any other media-sharing app, works a lot better when your mobile device has a lot of available phone memory and storage space. If you regularly use Snapchat and have a tendency to stay on it for prolonged periods of time, you may eventually find the need to free up some storage space to help it or other apps function better. You may also come across app-specific technical hiccups that can be fixed by clearing the cache. In Snapchat's case, doing so is a great way to troubleshoot chat issues as well as Snapchat Memories that are missing or fail to load.
When you try using the Snapchat app soon after clearing its cache information, it may feel like its loading time is a tiny bit slower than what you're accustomed to. The more you use the app though, Snapchat's cache should gradually fill up again, and navigating the platform would then go back to normal.
How to clear Snapchat's cache on an Android phone
Getting rid of any Android app's stores of temporary data is pretty simple. If you want to do it for Snapchat without having to launch the app itself, you can quickly empty the cache through your device's Settings app. Here's how:
- Access your Android phone's app drawer and locate Snapchat. Long-press on the Snapchat icon and pick "App info" or the lowercase "i" symbol.
- Select "Storage & cache." It may be named differently across various Android phone brands.
- Go to the Cache section and hit "Clear cache."
Doing it through Snapchat directly is just as easy:
- Launch the Snapchat app.
- Tap on your profile icon in the top-left corner of the screen.
- Hit the gear icon in the top-right corner of the screen to get to the Settings page.
- Scroll down to the Account Actions section and hit Clear Cache.
- Tap Continue on the Clear Cache pop-up to confirm the action.
This should clear all temporary data associated with Snapchat. Note that emptying the cache this way shouldn't delete any of your Memories, Snaps, or Chats. You may need to reload previously used filters and lenses.
How to empty the Snapchat cache on an iPhone
Clearing an app's cache files cannot be done through the Settings app of an iOS device, unless you offload the app — which would temporarily uninstall the app but retain any data accumulated on the device — for the sake of getting back much-needed storage space, or delete and then reinstall the Snapchat app again. If, however, you simply want to empty Snapchat's cache to fix an in-app problem without having to delete the app, you can do it by following these instructions:
- Launch the Snapchat app.
- Tap on your profile icon in the top-left corner of the page.
- Hit the gear icon in the top-right corner of the screen to get to the Settings page.
- Scroll down to the Privacy Controls section and select Clear Data.
- Tap Clear Cache.
- On the Clear All Cache pop-up, hit the Clear button to finalize the task.
Snapchat should restart as soon as these steps are executed. Note that in a previous version of the Snapchat iOS app, you could clear individual caches specific to certain features. As of this writing, the only option available on an iOS device is to clear the entire cache in one go. Similar to doing it on an Android device, clearing the cache shouldn't delete any of your Memories, Snaps, or Chats. However, if you want to apply filters and lenses that were preloaded before, you may need extra time to access them again.