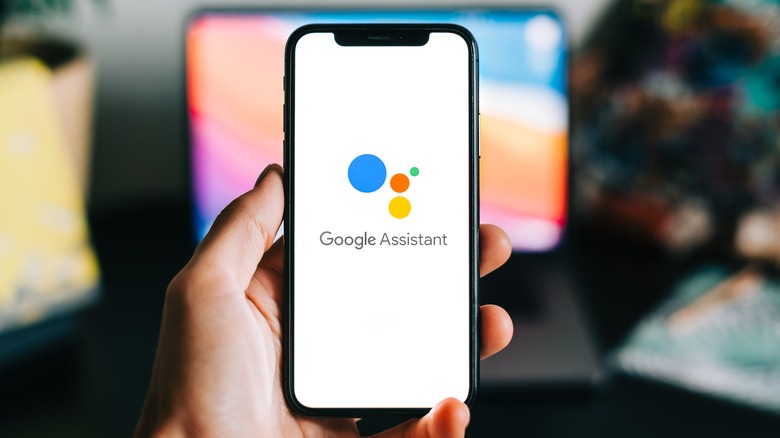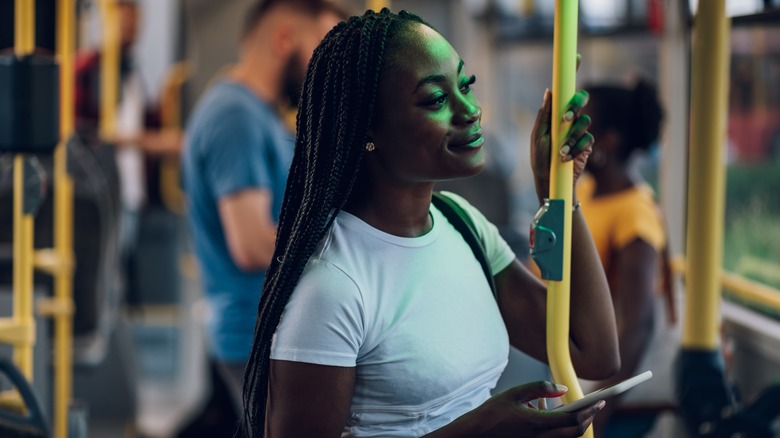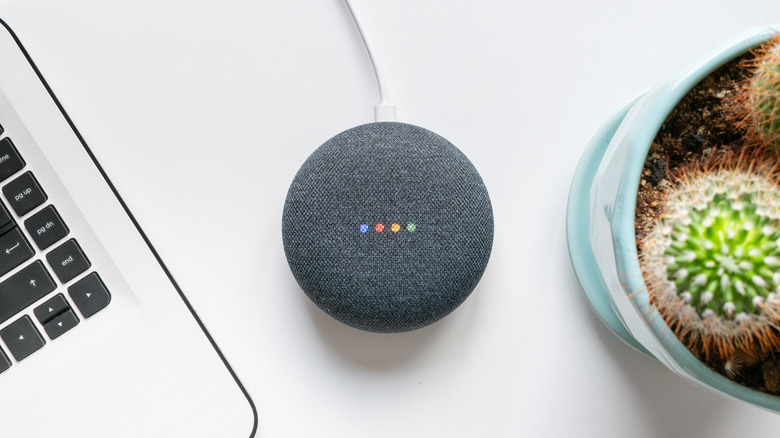7 Google Assistant Routines That Can Help Organize Your Life
Google Assistant's routines suffer from some frustrating limitations, but when assembled with care and managed expectations, routines can do a lot of the basic work we seek from our smart homes and voice assistants.
At their core, routines are just a collection of actions you can perform using Google Assistant. Routines use Starters, which are triggers that get Google Assistant going. You can start a routine based on time (including sunset or sunrise), a voice prompt, or when an alarm is dismissed. If this seems like a shallow pool of options for home automation, it's because things aren't fully set up yet. You can add Home and Away routines to trigger actions based on someone's presence, and routines can also be started by specific devices — once they're set up properly.
Actions themselves can be a little confounding when you try to combine them into routines. There are some specific restrictions (you can only have one media action per routine, for example), but there are over a million actions available. However, many of these require specific apps, hardware, or accounts with specialized services, and they often don't apply to very many people. Beyond that, there's no native way to make information persist from one action to another or to branch based on such data.
Despite these obstacles, Google Assistant certainly has plenty of functions that can streamline your day. Here are seven Google Assistant routines you can use to organize your life.
Good Morning Routine
The good morning stock Assistant routine is a useful way to start your day, and it illustrates both the uses and the limitations of this way of assembling actions. In a nutshell, it gives you the weather, a rundown of your calendar and reminders, announces upcoming birthdays, and warns if your device's battery is low. At the end of all that, it gives you the day's news from your preferred sources.
What this routine isn't is an alarm clock, so it isn't triggered by time but rather by one of three spoken phrases like "Hey Google, good morning" or "I'm up." You could add a time starter, but it appears that only one of these starters will trigger the day's routine.
Perhaps you have spotted the missing action here — Google Tasks. Calendar appointments and reminders might overlap with Tasks, but tasks aren't necessarily tied to a time and you might want to know what your task list is for the day. Alas, when you try to add such an action, the Assistant voice of your choosing will announce, "Sorry, I can't work with Tasks yet."
One way around this would be to use a Google Keep list for your tasks. Keep is one of the best note-taking apps and is well-integrated with Assistant. If you have a list called "My Stuff," you can add a custom action to your routine that says "Read my Keep list called 'My Stuff.'" However, don't call your tasks list "Tasks," as that seems to confound Assistant, and be sure to correctly specify whether you want to hear a Keep note or list. If you ask for a note called "My Stuff" and what you actually have is a list, Assistant won't be able to find it.
Leave on Time Routine
The leave on time routine is more useful for the approach it illustrates than for what it actually does, which is a countdown timer with periodic announcements like "You only have one minute left!" However, you can tailor this approach to your specific needs and adapt it for other purposes as well.
Upon your command, such as "Help me leave on time," Assistant runs through the first things in your list of actions. In the stock routine, that includes "Play a delightful chime" and "Announce 'Sure! I can help you leave in 30 minutes.'" Then comes the interesting part. The next action is a delayed start for 10 minutes, after which Assistant tells you that you have 20 minutes left before you should leave. This happens again 10 minutes later. The second delayed start time is based on real-time, not the start of the overall routine. This happens again in five minutes, four minutes, and one minute, after which Assistant tells you it's time to go.
All of this is useful, but it could be improved if you could start the process with an arbitrary time, perhaps by being prompted for a start time the way you can be prompted for a time to set an alarm. This approach has a lot of potential uses. Imagine some encouraging exclamations during an exercise routine; a countdown to let a child know when a chore is nearing its end; or a set of reminders that guide you through the process of a recipe with timed steps, like proofing dough and baking bread.
You could even set one up for a family trip that announces, "We're not there yet," every four minutes. There's already a Screen Time Countdown routing built into Assistant, by the way.
Commuting to Work Routine
The commuting to work stock routine basically adds traffic news to the Good Morning routine and replaces news with music. However, if you think of it as a shell for what you actually want from your commute then you're on your way to a better Assistant experience and a more productive workday.
There are several built-in actions that might be appropriate for your drive time. You could add any number of lists or notes from Keep, as described above. You could have Assistant read your unread text messages, assuming most of them aren't spammy or ham-handed phishing attempts. You could even replace your music with a podcast, if you're so inclined.
One useful way to spend your commuting time is to stay informed. You can use the "Read me recent articles" action to specify up to five topics per action, but keep in mind that there are some awkward aspects of this implementation. First, when you're typing your topics, the words that pop up aren't auto-corrections or suggestions. Instead, tapping a topic in the pop-up list is the only way to populate the topic list.
Unfortunately, Assistant will only find one article for each of your topics. You can add a second action with the same topic, but that only leads to the most annoying aspect of this action: whatever article Assistant selects is apparently the only article it's going to care about, and it will read that one article to you repeatedly. Rather, it will read a portion (usually the first paragraph or two) of the article. You can tap the article on your phone's screen and ask Assistant to read it to you, but that's not really automation and it's not exactly safe to do while driving.
Working the Breaks Routine
Staying on top of your personal life sometimes requires you to take care of some things during business hours, whether your boss likes it or not. Having a routine that keeps your schedule and your priorities straight is the key to efficiently using your work breaks for myriad little chores. Here's the routine we devised.
When you say to Assistant, "Hey Google, I'm on break," it reduces the device's volume to 15% (in case we're sitting in an office with others) and then reads our reminders. It reads a Keep list called "Break Time," to which we've added all the things we plan to take care of during a break. Finally, it includes a delayed start for 15 minutes, about the length of a reasonable break, and then announces, "Get back to work!"
That is, of course, pretty bare-bones, so let's bulk it up a little. Break time is a great time for personal calls, so we'll let our household members know it's a good time by making an announcement. Under Add an Action, we'll tap Communicate and Announce, then "Make an Announcement." Here we'll check the Announce to Household radio button and select "All Home Devices in Home." Then, under Your Message, we'll type, "Now's the time to call Mom at work. You have 15 minutes."
You don't have to stop there! Google Assistant can be programmed to initiate any of a million supported actions. You can check your personal stock portfolio with "Ask the Motley Fool Stocks," for example, or "Ask My Money Tracker to show my recent expenses." However, many actions require subscriptions or installed apps or software, so keep an eye out for that.
Commuting Home Routine
The stock routine for commuting home demonstrates a decided lack of imagination as it simply gives you any relevant traffic info and then plays some music. Your personal goals are probably a bit more robust than that, so let's see how we can help you shift gears from work to home during your drive.
If you're running by the grocery store on the way home, perhaps now's the time to add a few items to your shopping list. You can use a Keep list, sure, but why not use one specific to your destination, as in "Ask Kroger to add coffee to my cart." Or maybe you want to use your drive time for educational purposes, in which case "Talk to Learn German" might be in order, or "Talk to R Programmer" to learn more about the R statistical computing programming language.
If you're picking up a kid from the babysitter on the way home, maybe now's the time to "Talk to Your Choose Justice League Stories," a sort of choose-your-own-adventure audio experience, or perhaps "Talk to Tales About Fun." Who wouldn't want to hear Tales About Fun?
If you're lucky enough to ride-share during your commute, and your driving partner is unlucky indeed, maybe now's the time to tune your mandolin. Simply "Ask Mandolin tuner to play a G note."
Keeping Yourself Organized at Home Routine
As with the breaks routine and most of the speculative commuting ideas, these next two will require you to be using some optional components to maximize Google Assistant. As we've mentioned, you can cover a lot of ground with Keep lists, notes, and reminders. In addition, as long as you're logged in to a Google account, then Assistant doesn't appear to require that you have Keep desktop or mobile apps installed. Other more advanced or customized actions might require that you sign up for specific services or use particular apps. Here's how we built it based on what we're already using.
This routine is triggered by a voice command, "Hey Google, it's break time." Relationship maintenance is important, so we start with "Tell me about upcoming birthdays." For garden and recreation purposes, we added "Tell me about the weather" and "Tell me tomorrow's weather." This would also be a good place to manage some devices within the home, like adjusting an AC not controlled by a smart thermostat or adjusting lighting and light temperature for evening settings.
Next, we'll check in on our account balances and budgets. Depending on the banks and services you use, you might add something like "Ask I Need a Budget to list all account balances" and "Ask I Need a Budget how much money is left in my entertainment category." You get the idea.
For the purposes of being mentally prepared, we add "Tell me about tomorrow's first calendar event." We finish up with "Ask what time the alarm should be set for" and set it to run our morning routine after the alarm is dismissed.
Keeping the Family Organized Routine
One interesting feature of Google Assistant routines is that there's a category for Household routines, which can create shared routines and scenes for everyone in your home. Unfortunately, the household routines are even more hobbled by limitations than personal routines, but you can still make good use of them.
Begin with the starter: "Hey Google, let's do family business." You can also trigger the routine when certain people are home with Presence Detection. Talking to teenagers is either unsubtle or impossible, and Assistant can help you maximize your chances. Go to Adjust Home Devices and turn the volume on all the TVs down to 0%, then set your Home devices' volume to 100%. Use Family Broadcast to announce on all home devices that it's time to start evening chores. Select Play and Control Media, and put on your Body Movin' playlist. After the prescribed amount of time — about four minutes in our households — you can wind down chores with another announcement.
This is the point at which the limitations of Household Routines become obvious. There's no simple way to give customized to-do lists to individuals or tailor announcements meaningfully, though you can make specific announcements on specific devices. However, since this content can't really be dynamic, it's difficult to imagine what would be useful in that on a day-to-day basis.
Finally, begin the nighttime wind-down. Turn off TVs at a certain time and cut the smart lights to 50%. Some white noise piped through all the Home speakers might do the job. After bedtime, we turn off lights and turn on security features. Use this as a starting point, and keep in mind that if you use other automation platforms like Home Assistant, your routine horizons will be greatly expanded.