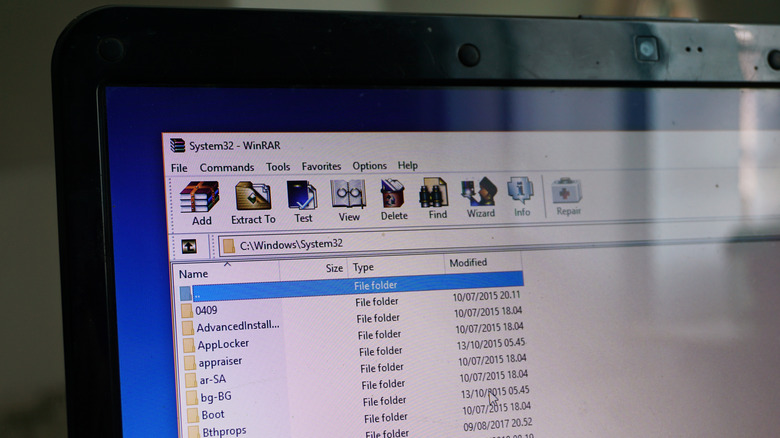How To Unzip Files On Windows (And 3 Of The Best Tools For ZIP Files)
One of the best methods to manage and share data is through compressed files — commonly known as ZIP files. These files allow users to reduce the size of large files and folders, making it easier to share them across platforms or store them on devices with limited storage capacity. However, to access the contents of a ZIP file, one must first unzip or extract it.
The operating system itself has native support for basic file compression and extraction, allowing you to perform these tasks without any additional software. But sometimes, you may require more advanced features or come across files that Windows' built-in tools don't support. In these cases, having the right software at your disposal becomes essential. Whether you're a beginner or a veteran computer user, understanding how to unzip files using the right tools is a skill worth mastering.
These tools include the ever-popular WinRAR, the open-source 7-Zip, and the sleek and user-friendly WinZip. Each of these tools has its unique features, strengths, and weaknesses, making them well-suited to different user needs. If you understand when and how to use the right one, you'll be able to unzip files on your Windows device in no time — regardless of if you're dealing with basic ZIP files, or more complex compression formats.
What are ZIP files, and why you might want to unzip one
ZIP files are widely used for compressing and storing data, making them more manageable and easier to share or transfer. ZIP derives from the word "zipper," signifying how this file format brings multiple files together into a compressed package.
A ZIP file contains multiple compressed files or folders. Compression reduces the overall size of the data by removing redundant information. This process will save you considerable storage space, and reduces the time required for uploading or downloading files. ZIP files are easily identified by their ".zip" extension in the file name, making them distinguishable from other file formats.
The primary reason to unzip a ZIP file is to access its contents. When you receive a compressed file or download one from the internet, you have to extract the contents to use them. Unzipping a file returns the data to its original, uncompressed state, making it accessible for viewing, editing, or executing.
Another reason to unzip a ZIP file is to ensure file integrity. Compression algorithms can occasionally lead to errors or corruption in the compressed data. By unzipping and inspecting the contents, you can verify that the files have been transferred or stored without any issues.
Third-party options to unzip a ZIP file on Windows
Third-party applications often offer enhanced functionality, support various file formats, and additional features compared to Windows' built-in utility.
WinRAR is a versatile and powerful tool that supports an extensive range of file formats, including ZIP, RAR, and CAB. It has an intuitive interface and advanced options, such as file encryption and recovery records. WinRAR offers a free trial, after which users must purchase a license for continued use, priced at $29.00 for a single-user license.
Boasting a sleek interface and an array of advanced features, WinZip is a user-friendly option for managing compressed files. It supports numerous formats, such as ZIP, RAR, and 7z. WinZip offers a free trial, with a permanent standard license for $29.95.
Lastly, if you're into open-source applications, 7-Zip is free to use and is known for its high compression ratio. It also supports various file formats.
- Download and follow the installation process for the software from the official website, and then navigate to the folder containing the ZIP file you want to unzip.
- Right-click on the file to open it from the context menu.
- In the context menu, find the option corresponding to your third-party software.
- Select the appropriate action to unzip, such as "Extract Here" to extract the files in the current folder.
Your software will begin the extraction process, which may take a few moments, depending on the compressed file size. Once the process finishes, you can view and open your extracted files.