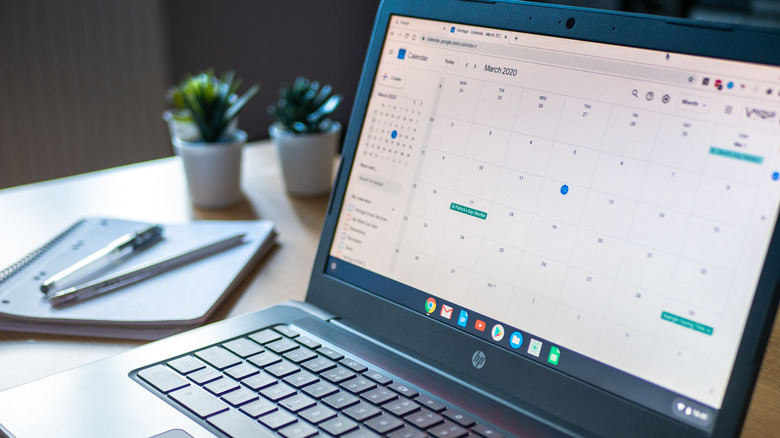How To Rotate The Screen On Your Chromebook
Are you struggling to rotate your Chromebook's screen to the desired orientation? Running on Chrome OS, these devices offer the usability of Android apps in the form factor of a conventional laptop. Some models allow you to connect with an external monitor, among other selling points. This feature is handy when presenting to a crowd, watching a movie, or designing something. However, depending on the content, you might need to rotate the screen vertically.
Similarly, some models come with a touchscreen display, making it possible to use the device as a tablet. Most of these devices feature a 360-degree foldable hinge, but for that to work, users need to rotate the screen or at least know how to enable auto-rotate. So, whether you're using a Chromebook with a secondary display or as a standalone device, here are three ways to change the screen orientation as per your need. You don't need to download a third-party app or install any other tool; the option to rotate the screen is built into your Chromebook.
The easiest way to rotate your Chromebook's screen
The keyboard shortcut is the quickest way to rotate your Chromebook's screen. Press Ctrl + Shift + Refresh, and this will turn the display 90 degrees clockwise. Depending on the configuration you're using your device in, or the position of the external monitor, you might have to press the combination a couple of times. If you're using this shortcut for the first time, Chrome OS will show a confirmation prompt – click Continue to proceed.
Auto-rotate is a feature commonly seen on smartphones. It allows you to use the device in any orientation freely and adjusts the display accordingly. Well, guess what? Many Chromebooks also have auto-rotate, especially if they have tablet mode via flipping the screen around or detaching it from the keyboard.
- Enter tablet mode.
- Press the clock at the bottom right corner of the desktop.
- Check whether "Auto-rotate" is enabled.
- If not, hit the rotating arrows icon to turn on the feature.
If auto-rotate is on and you cannot flip the screen in the required direction, rebooting your Chromebook might get it working.
Rotate the screen through the Settings app
This method is useful when using an external monitor with your Chromebook. However, it still works even using the Chromebook as a standalone device.
- Open the Settings app via the app tray or the Quick Settings panel.
- Head to Devices > Displays.
- Here, Chrome OS lists the internal display and the external monitor's name.
- Select one, and in the Orientation menu, choose the required option.
Using this feature, you can set different orientations for different monitors. For instance, you can keep the Chromebook's screen as it is while changing the secondary display's orientation to get the best out of the setup. Now that you know three ways to rotate your Chromebook's screen, here are a few things to remember. First, if you're using a convertible or 2-in-1 device, the only way to override the orientation setting is to enable tablet mode. Second, the trackpad's orientation changes when you rotate the screen.