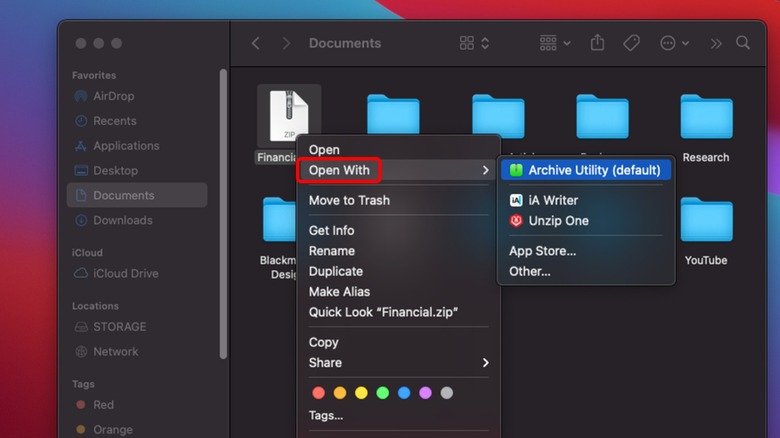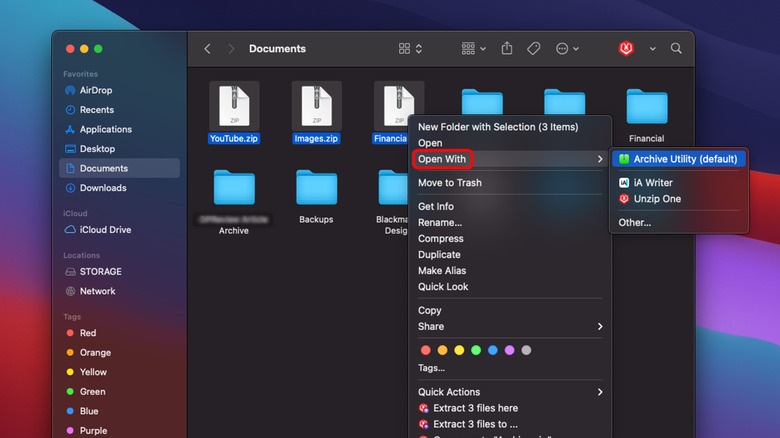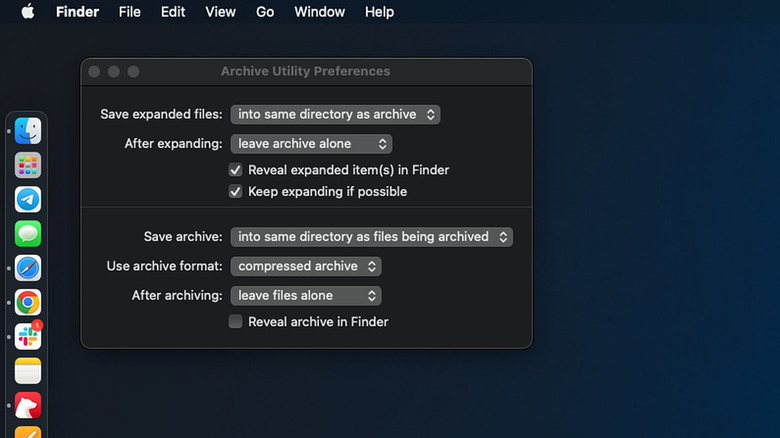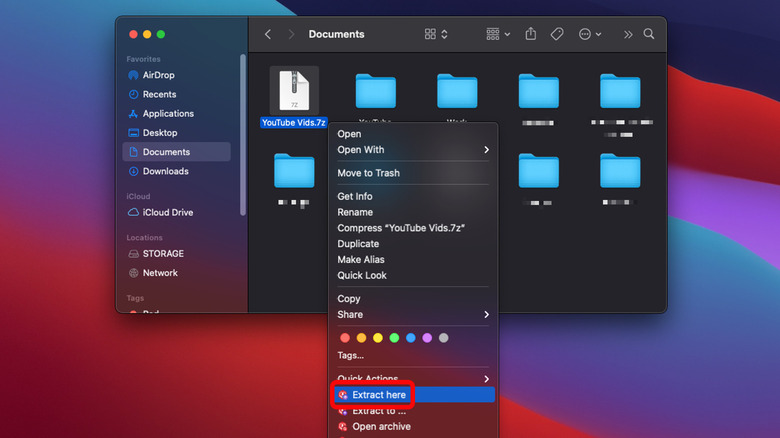How To Unzip Files On A Mac
Computer files come in all formats and sizes, and if you have to send someone several items at once, the easiest way to do that is with an archive file. An archive file is simply a compressed batch of data — things like high-resolution photos and videos, large documents, and other content — that you can conveniently store on your own computer or send to someone via a portable storage device or over the web. One of the most widely used and shared archive file formats is zip, which can easily be viewed on most devices, such as the Mac computer.
If you receive a zip file — you can tell it is one if it has the zip file extension — on your Mac and would like to access its contents, you will need to extract them by unzipping the file on your machine. Once a zipped file is unzipped, all the stored files will be accessible in their original file formats and sizes. Unlike with some other compressed formats, macOS has a built-in utility that can uncompress .zip files.
How to extract contents from a single zip file on Mac
Unzipping a file on a Mac computer is a super easy task to accomplish. Depending on what type of archive file you want to expand, you should be able to do it without using a third-party application. Zip files can be unzipped on a Mac by doing this:
- Navigate to the Mac folder where the zip file is located.
- Double-click on the zipped file.
That's it! Doing this should automatically decompress the zip file and its contents should show up in the same Mac folder as the original zip file. If the zip file only has one item inside of it, it will be decompressed into a similarly named file. If the sender placed several files into a folder, you can double-click on the extracted folder to view the contents.
In the off chance that double-clicking the zip file doesn't work, another way to unzip files on a Mac is to right-click — or hold the Control button on your Mac keyboard and then click — on the zip file, choose Open With, and pick Archive Utility. This is macOS' default archive file handler, which you can also use to compress files in the zip format.
How to decompress multiple zip files in one go
If you have several zip files you'd like to expand, you can also use Archive Utility to extract them simultaneously. One way of doing it is by highlighting all the files you want to open, right-clicking on the selection, and choosing Archive Utility. Another method is by directly launching the Archive Utility app. First, make sure all your zip files are saved in the same folder (for convenience), and then:
- Launch a Spotlight search and look up "Archive Utility." Doing this won't open a visible window onscreen, but should produce the app's menu bar at the top of your screen.
- Select File, then go to Expand Archive.
- Find the folder containing all your zip files and highlight the ones you'd like to open within the Finder window.
- Tap Expand.
Alternatively, you can also batch-select the zip files you'd like to open using Finder and drag-and-drop them onto Archive Utility's dock menu icon — it's the green folder with the zipper on it — to extract them all at once.
How to make changes to Archive Utility's zip file expansion settings
While you have the Archive Utility app open, you can review its default preferences for extracting zip files and make modifications if you want:
- Choose Archive Utility from the menu bar at the top of the screen.
- Go to Settings.
- Here, you'll have several preferences you can fiddle with:
- "Save expanded files:" By default, it is set to get saved into the same directory as the archive file, but you can change it into a different folder destination on your Mac
- "After expanding:" It normally leaves the archive file where it is, but you can program the utility to move the zip file to trash, delete the archive, or move it to a different file folder when the extraction is complete.
- "Reveal expanded items in Finder:" Leaving this checkbox marked will show you where the extracted files are saved
- "Keep expanding if possible:" Keep this checkbox marked too if you want the utility to continue extracting files from a zip file within your original zip file.
Below these options, there are additional settings available for creating archive files.
How to unzip other archive file formats
There are other archive file types out there — zip files just happen to be the most popular option. Unfortunately, as of this writing, macOS' Archive Utility only supports the expansion of zip files. If you run into archive files that do not end in the common zip extension format, you will need to download and install a third-party archive utility app on your Mac computer. Some to consider include Unzip One, Keka, and The Unarchiver. Not only can they unzip and extract the contents of zip files, but they can also open other common formats like rar, 7z, gzip, bzip2, ISO, tar, and others.
Most of these third-party apps work similarly to macOS' Archive Utility. Once you pick one to install on your machine, it will show up as a quick action option when you right-click on the archive file. Picking the third-party app from the right-click menu list will launch a similar extraction window if not open a new window specific to the program, where you can see the progress and length of time it will take before the file is completely unzipped.