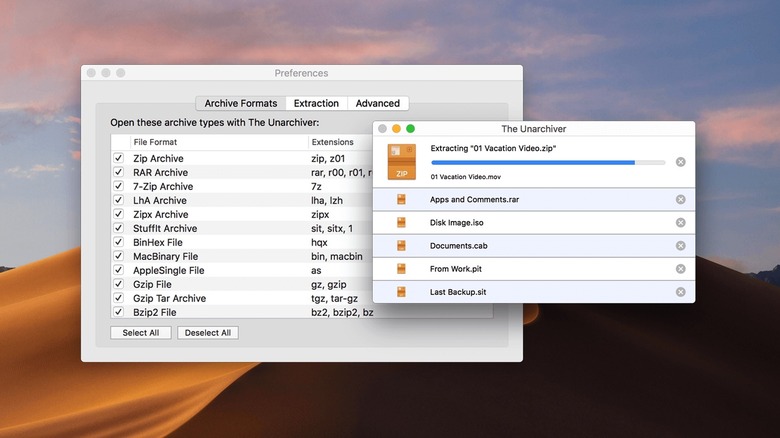How To Open RAR Files On Mac
If you need to open a file with the rar extension on your Mac, there's a handy app called The Unarchiver that can help you do just that. Rar files are commonly used to extract a huge amount of data — this could be a software installer, a backup of your data on a particular platform, or even large photo and video files. They work similarly to zip archives, compressing large files into more manageable sizes. This makes them easier to share and download while preserving the quality of the files inside.
For example, if you need to share several documents or photos over email, you can do this by compressing all the files into a rar archive. Not only does this result in a smaller file being uploaded, but it also prevents the attachment list from becoming too long and complicated. The receiver can then download and extract the .rar archive and access each of the files individually.
The main difference between rar and zip files is that the former has a higher compression ratio, allowing a smaller file size to be created. Both compression formats can typically be extracted using the same software. On Windows, WinRAR is a popular choice. On Mac, the easiest way to extract compressed files is by using The Unarchiver app.
Extract rar files on Mac with The Unarchiver app
The Unarchiver app is free to use and can open a range of popular archive file formats, including rar, zip, 7-zip, Tar, and Gzip, in addition to older and more obscure ones. To extract a rar file, download The Unarchiver on the Mac App Store (it's a small 14.8 MB download) and follow the steps below:
-
Open The Unarchiver app and select Rar Archive under Archive Formats.
-
Click on the Extraction tab and choose a destination folder for the extracted archive.
-
Double-click on the rar file on your Mac and it should immediately extract the contents into the chosen destination folder.
-
If Step 3 doesn't work, right-click on the file, hover over Open With, and select The Unarchiver from the list.
The files in the rar archive will now appear in a regular folder on the Mac. The rar format maintains the same file names, so if they're image or video files, those names will be exactly what they were before compression. The individual files can now be moved, copied, uploaded, or shared.
While The Unarchiver is a handy app for opening compressed files, that's all it's good for. It can't create a rar file, unlike more sophisticated programs like WinZip. If you only need to create rar files occasionally, you can use an online tool like CloudConvert which is free for up to 25 conversions per day. You can also download and use WinZip Mac for free for 45 days, but you'll need to pay to use it after. Creating a zip file is much easier though since the Mac does this natively. All you need to do is multi-select the files, right-click, and choose Compress from the menu to create a zip file. To unzip, double-click on the file to extract it to the same location.