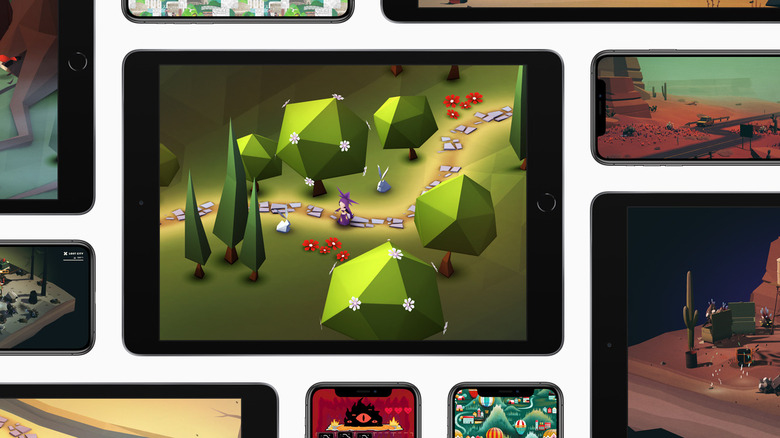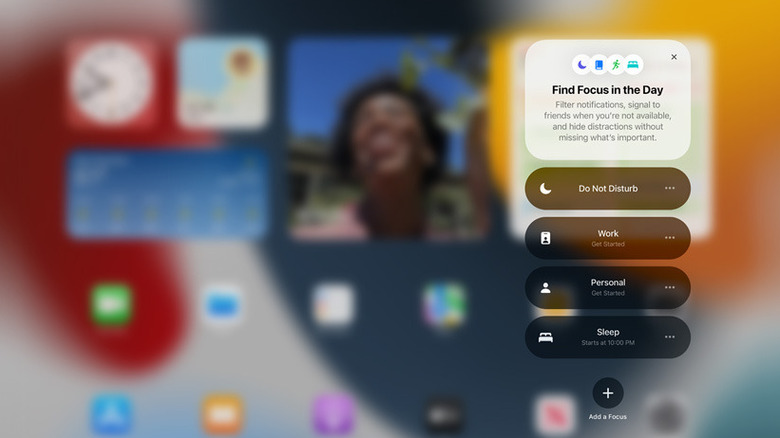5 Features That Will Change The Way You Use Your iPad
The Apple iPad has come a long way since its debut in 2010, when early critics derided it for having nothing new to offer that the iPhone or MacBook couldn't already do. Since then, both the hardware and iPadOS have evolved to give iPads their own unique place in the Apple ecosystem, making the device indispensable for its devoted power users.
Focused more and more on the interconnectivity within its ecosystem, Apple has provided its users with a seamless experience while using multiple devices. The iPad is made more effective when combined with an iMac, an iPhone, or an Apple Watch, making Apple customers more likely to buy more products designed to work together.
Additional features in each new iteration continue to refine the iPadOS user experience — currently in its 16th generation. Some of these features work toward Apple's system of cross-device interconnectivity, while others enhance the iPad all on its own. Additionally, more and more apps, including third-party apps, are being designed with these features to give the iPad even more utility.
If you're not keeping up to date with all the changes Apple makes, you may not even be aware of some of the new features already installed on your iPad. Here are some of the features you can use to change the way you use your iPad and make it as irreplaceable as your iPhone.
Sidecar
Sidecar is a perfectly cute name for one of the iPad's best features, though it's a little misleading. The feature is more like having an extra, second motorcycle of productivity. Sidecar lets you use your iPad as a second screen for your Apple computer — whether it's an iMac, Mac Pro, MacBook, or Mac Mini. By placing your iPad in landscape mode adjacent to your computer, you can either mirror the latter's screen, or use them together as a dual display.
There are a surprising amount of useful ways to use Sidecar, like using your iPad to FaceTime a co-worker while collaborating together on your computer. By mirroring your computer's screen, you can also use your iPad's Apple Pencil to manipulate images and objects on your macOS, which doesn't have touchscreen capabilities.
You can also use the iPad as a keyboard sidebar, having easy-to-access modifier keys like Command and Shift, or even the custom Touch Bar buttons your macOS app might use — even if your computer doesn't have its own Touch Bar.
Gesture control
A lot of people will use their iPad with a keyboard, or use the Apple Pencil to manipulate its touchscreen, but there's a whole set of gestures available to control your iPad in convenient and unique ways. Some may seem intuitive if you use them on your iPhone, while others you may not know about (including ones that also work on the iPhone).
For example, you're probably aware you can wake a dormant iPad with a single tap or swipe down from the top center of the screen to access the Notification Center. However, you can also see your widgets from the home screen by sliding right from the left side of the screen, which opens the Today View.
There are also several gestures great for multitasking with multiple apps. By sliding a finger left or right on the bottom of your screen, you can scroll through open apps. Even better, you can see two apps simultaneously on the iPad screen using Slide Over or Split View — both of which use gestures to open, resize, and navigate through these incredibly useful features.
Mouse and trackpad support
Whether you're old-school and prefer navigating your OS with a mouse (or trackpad), or just don't want to get your otherwise pristine iPad screen dirty with fingerprints, you'll be glad to know that Apple's tablets have had mouse and trackpad support since iPadOS 13.4.
By connecting a Bluetooth or USB mouse or trackpad, you can navigate through your home screen and apps just as you would on a laptop or desktop, with app icons even expanding in size when the pointer is hovering over it, just as they would in your MacOS dock. The pointer isn't the traditional arrow symbol, but rather a circle that will change shape depending on context, like turning into an I-beam when hovering over text.
You can customize your pointer settings, as well as your mouse and trackpad settings, through the iPad's Settings app. You can raise or lower your tracking speed, change the color, size, or contrast of your pointer, or select whether you want pointer animations on and off, among other options.
By personalizing your mouse or trackpad settings, you can recreate the workflow you're comfortable with when working on a laptop or desktop. You can also turn on the Universal Control feature, which allows you to use a single mouse or trackpad to control your iPad and up to two other devices, like an iMac or another iPad. By placing them adjacent to each other, you can scroll seamlessly across three screens and maximize your efficiency.
Apple Arcade
While many of the iPad's features are geared towards making it a more efficient work tool, it's also a great device for leisure, including gaming. Apple Arcade launched in 2019 to good reviews, but it's less buzzed about when compared to Apple Music or Apple TV+. However, it's quietly increased in scope and popularity, and offers subscribers hundreds of high-quality games. While not as sophisticated or powerful as console games, Arcade can still provide hours of entertainment.
Many Apple Arcade games run on the iPhone, but your iPad will prove an even better gaming device thanks to its larger size and broader library of games. You can pair a game controller as well, if you don't want to use touch controls. And with the stunning displays offered by the latest iPad models, the graphics of some games will rival even those of next-gen competitors. Having your work and play apps all on one device also comes in handy when you're looking to travel light, or just want to take a quick five-minute break between tasks to clear your head.
Focus Mode
Despite having Apple Arcade available on your iPad, sometimes you just need to hunker down and get to work, which can be hard to do with the nonstop distractions offered by working on a connected device. Fortunately, Apple has worked to resolve this by including Focus Mode on iPhones and iPads.
While more and more people are learning to use Focus Mode to hide texts and other push notifications when busy with work (or personal time, sleep, driving, etc.), you may not think to use it on your iPad as well, especially if you don't primarily use it to text or take FaceTime calls. But the option is there, and it's just as customizable and useful as it is on the iPhone.
By using, customizing, automating, and/or sharing the status of your Focus Mode, you can silence and hide notifications and — combined with the other features on this list — use your iPad to its fullest potential.