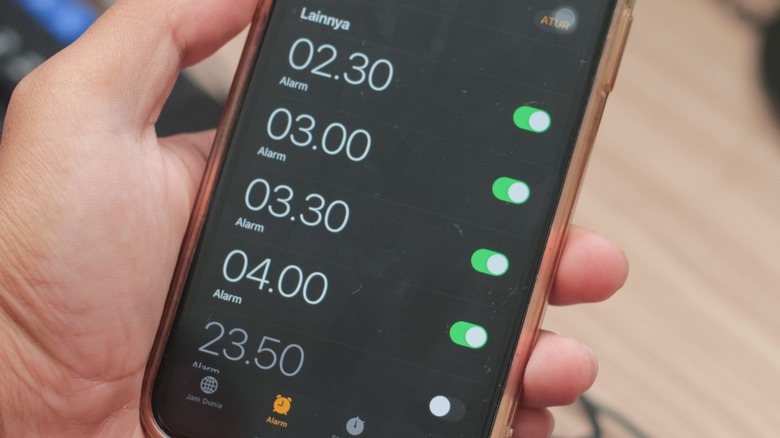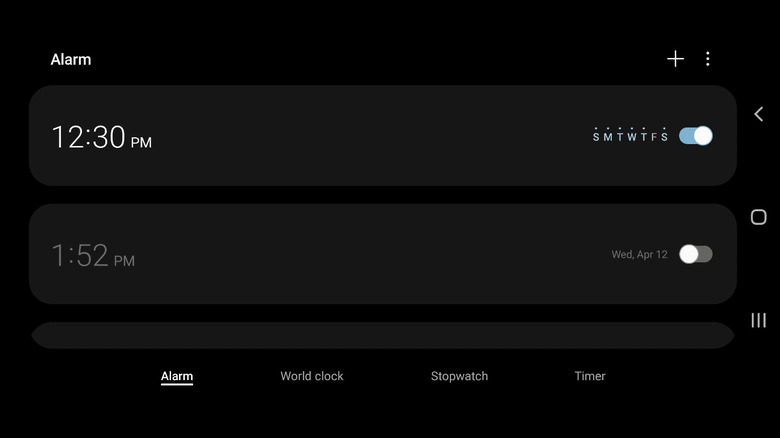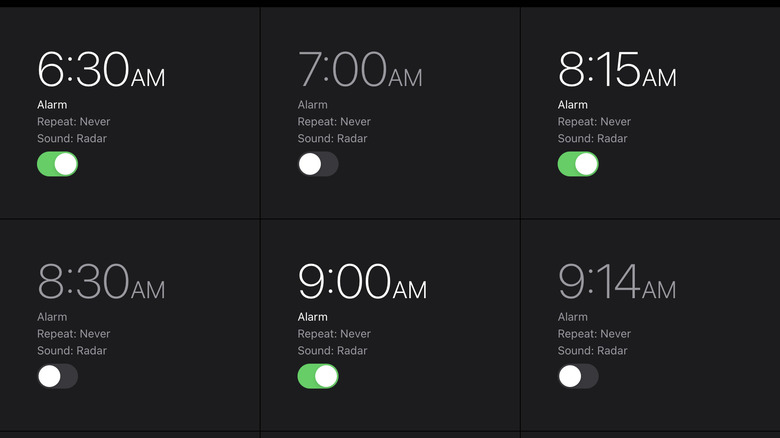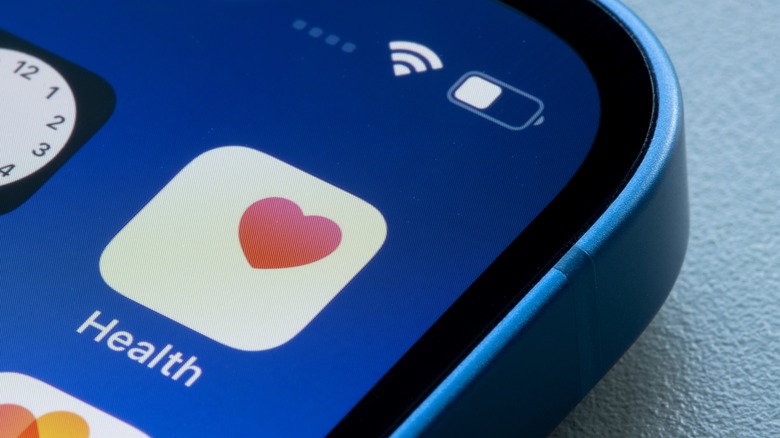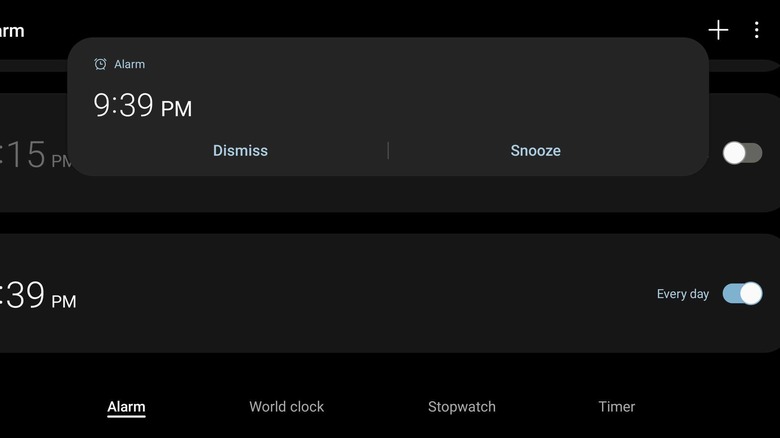How To Cancel Alarms On Android Or iPhone
Has your alarm clock, as with your digital camera, GPS, and compass, been replaced by an app on your smartphone? The alarm functionality found on Android and iPhone works in the same exact same way as your old-school alarm clock, except you can't forcibly whack it in the morning to snooze or disable it. How do you turn off an alarm on your smartphone (or tablet)? With a gentle tap aimed at the right spot.
The exact method you'll use to turn off your phone's alarm — whether you have an Android handset or iPhone — will depend on one key factor, though: Are you turning off an alarm that hasn't started yet, or silencing one that is currently screeching? If the latter, you'll just need to swipe or tap the "X" or "Stop" button on the screen to turn off the alarm. If you want to cancel one that hasn't started wailing yet, however, you'll need to head into your device's respective Clock app.
How to cancel an alarm on Android
If you have an Android smartphone, you have access to a Clock app that comes pre-installed on the handset. The exact style and functionality of the Clock app bundled with your smartphone may vary slightly, as manufacturers have the freedom to include their own apps with and put their own skins on the Android devices they make. With that said, turning off the alarm will likely follow these general steps:
- Open the Clock app.
- Tap the Alarm tab.
- Scroll down to the alarm that has been set.
- Tap the toggle next to the active alarm to turn it off.
This will cancel the alarm before it goes off, ensuring your day off work doesn't start with the unfortunate blaring of your least-favorite noise. If you've canceled an active wake-up alarm, you can tap the "Turn on tomorrow before bedtime" button that appears after toggling off the switch so that you'll wake up on time the day after. Keep in mind that if you've downloaded and installed a third-party alarm app off the Google Play Store, the exact steps needed to cancel the alarm may vary considerably.
How to cancel an alarm in the Clock app on iPhone
If you own an iPhone, you can set an alarm using the Clock app that Apple bundles with iOS and its iPad variant, iPadOS. The app is, as you'd expect, simply called "Clock," and the alarm functionality is found under the tab titled "Alarm." As with Android, there are some third-party alarm apps available through the App Store that have different designs, but generally speaking, there's one simple way to cancel an alarm on an iPhone:
- Tap the Clock app.
- Tap the Alarm tab at the bottom of the screen.
- Scroll down to the active alarm.
- Tap the toggle switch next to the alarm to turn it off.
Keep in mind that if you use Apple's Health app on iPhone to schedule and maintain your alarm, the process for canceling any active alarms will differ slightly. The process still involves a toggle switch that is tapped either on or off, but you have to head into the Health app, rather than the Clock app, to find it.
How to cancel an alarm in the Health app on iPhone
If you use the Health app on your iPhone, you can set an alarm as part of something called a "sleep schedule." If you use the sleep schedule feature, then you can cancel all of your alarms at once by toggling off the Sleep Schedule setting. However, there's also the option to cancel only one alarm set for a particular day, and to permanently delete an alarm from your sleep schedule.
- Tap the Health app.
- Tap "Browse" in the bottom-right corner.
- Tap the Sleep option.
- Under Your Schedule, tap the "Full Schedule & Options" menu.
Within this menu, you now have multiple options. The fastest is to simply tap the toggle next to Sleep Schedule to cancel all of your alarms until you toggle it back on. If you only want to temporarily cancel one alarm, though, you'll need to:
- Locate the sleep schedule with the alarm you want to cancel.
- Tap the Edit option next to schedule.
- Tap "Turn off Alarm."
- Tap Done.
You can follow these same steps to turn the alarm back on again in the future. Further complicating things, you also have the option of canceling only the Wake Up Alarm set for the next morning, after which point that particular alarm will resume at its normal time. You can do that by tapping the Edit option for Your Schedule, then tapping "Turn off Alarm" followed by Done.
You can also access that particular alarm in the regular Clock app, though, by tapping Alarm, then Change. Assuming you have an active Wake Up Alarm already set, you'll see the option to toggle it off under Alarm Options, and then Alarm.
How to snooze an alarm on Android or iPhone
If you don't want to cancel your alarm because you're worried you'll fall back to sleep and not wake up again, you have the option of simply snoozing it for an additional few minutes of rest. Both Android and iPhone support snoozing alarms, and doing so is as simple as tapping or swiping the snooze option when it appears on the screen during an active alarm.
Though the snooze button looks consistent across all iPhones, the exact style used on your Android phone will depend on the manufacturer — some are a simple button tap, while others require a swiping gesture.
Snoozing an alarm will cause it to turn off typically for between five and 10 minutes, depending on the app used and how you have it set up. For example, Google says the Clock app included with Android is set to 10 minutes for snoozing by default, while Apple goes with an unchangeable nine minutes.