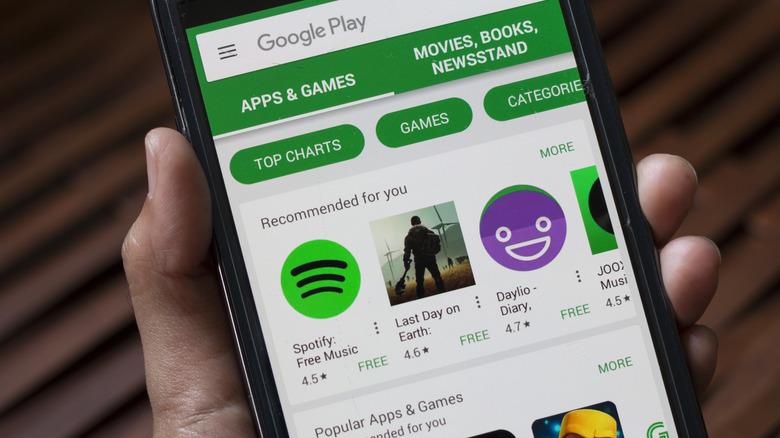Why Your Android Phone Won't Download New Apps, And How To Fix It
Having the most up-to-date model of smartphone is something many mobile phone users strive for, but what really makes or breaks a mobile device's usefulness is its mobile apps. One of the most frustrating things is when it fails to let you download new apps onto it. For those who own an Android mobile device, this is a very common issue that is usually easy to troubleshoot.
The usual go-to method when it comes to fixing most Android phone issues regardless of cause is often the simplest one: powering off and restarting your device. Another quick fix in most cases is plugging in your Android phone to a power source to recharge its dwindling battery. Sometimes not having enough juice can affect a phone's ability to execute certain tasks, such as downloading apps.
If neither solution works, you may need to explore several possible explanations why this is happening to your device and try multiple troubleshooting steps. After executing each series of instructions, try downloading an app from the Google Play Store and see if it actually goes through.
You have intermittent internet connectivity
In order to successfully download and install a mobile app on your Android phone, you need a stable internet connection. App downloads consume a considerable amount of data, which is why some phones won't download apps when not connected to a Wi-Fi network.
Before you try downloading an app again from the Play Store, check and fix your Android phone's Wi-Fi connection. If Wi-Fi is unavailable, ensure that your phone is allowed to download apps when you're not connected to a network and that you actually have excellent mobile data connectivity. Here are the steps for changing your download settings in Google Play:
- Launch the Play Store app.
- Tap your profile photo in the top-right corner of the screen and go to Settings.
- Hit "Network preferences."
- Go to "App download preference" and "Auto-update apps" and select "Over any network."
- Tap Done to confirm the changes.
You can also select "Ask me every time" if the option is available so that you can tell your Android phone it's OK to download or update an app over mobile data when you want it to. It's important to remember that data charges will apply when you download an app this way.
You don't have enough phone storage space left
Mobile apps are digital files that take up a significant amount of space on a device. If the process of downloading an app doesn't seem to push through to completion, chances are high that it's due to the lack of ample storage space on your Android phone.
To check if you have enough, the quickest way to do it is to launch your phone's Settings app and use the search function to look up "storage." Choose the search result that pertains to the device's storage space status and analyze your phone's contents.
If your Android phone's percentage of space occupied is particularly high — or if you have less than 1GB available on your mobile device — consider deleting files and apps that are no longer needed or being actively used. This is also a good thing to do when you inevitably get a notification indicating that your Android phone is low on space. The quickest way to free up the most space is uninstalling unused apps, deleting large videos, and removing duplicate photos.
Your phone's operating system is outdated
Another common culprit for issues that Android phone users experience with their devices is thanks to software updates not being installed. Android regularly releases these files that address bugs that may affect your mobile device's performance. If the app you're trying to install happens to be up-to-date and your phone isn't, the download process may not go through. Here's how you can check for and install any pending operating system updates on most Android phone models:
- Launch the Settings app.
- Go to Advanced.
- Hit "System update" to pull up your update status.
- If you need to, follow the onscreen prompts to download and install any pending updates.
The steps may vary depending on your mobile phone manufacturer. If your Settings app has a search function, look up "update" and choose the result that pertains to your device's software update status. There may be a button you'll need to hit to check for new updates. If there happens to be one, install it as soon as possible to ensure that your Android phone continues to run with minimal hiccups.
The Google Play Store app is on the fritz
The Google Play Store is the official app marketplace for Android phones. In case it doesn't load or it does but crashes soon after, the steps outlined in the previous sections should also work to troubleshoot the issue. Otherwise, go through the following instructions and try launching the Play Sore app after every step until you find one that fixes the problem:
Close and relaunch the Google Play Store app.
- With the app window active onscreen, tap the app drawer launcher (it's usually the square icon at the bottom of the screen) and swipe up to exit the app.
- Alternatively, long-press on the Play Store app, hit "App info," then choose "Force stop."
- Once that's done, try launching the app again.
Remove and reinstall Play Store updates.
- Long-press on the Play Store app.
- Tap "App info."
- Hit the three-dot icon in the top-right corner of the screen and tap "Uninstall updates."
- Tap Ok to revert to the factory version of the Play Store app.
- Re-launch the Play Store app tap the profile photo in the top-right corner.
- Go to Settings and expand the About dropdown menu.
- Hit "Play Store version." It should tell you if it's up to date. Otherwise, an update will be downloaded and installed. Tap "Got it" on the pop-up.
Restart your Android phone.
Clear Google Play Services' pipes.
- Launch the Settings app and go to the menu that lists all apps on your device.
- Find and tap Google Play Services.
- Tap Storage, then hit "Clear cache."
- Tap Manage space, then select "Clear all data."
- Hit OK to confirm.
Follow the previous steps to clear the cache and data for Google Play Store and Download Manager (if available).
Other potential reasons you can't seem to download apps
If the app you're trying to download is broken or corrupted, then the problem is something that you may not be able to fix yourself. Reach out to the contact app developer and ask for guidance in case they are going through some maintenance issues.
You may also be trying to download an app that is only available in a specific country. If you are abroad, you may need to change your Google Play country. Only do this when you're actually staying at the location long-term as you can only change Play countries once a year:
- Launch the Google Play Store app and tap your profile icon in the top-right.
- Go to Settings and expand the General dropdown menu.
- Select "Account and device preferences" and go to "Country and profiles."
- Select the country you're in and follow the onscreen prompts to add an account and payment method.
If that doesn't work, there may be some underlying issue that's causing a malfunction. You can try to remove and re-add the Google account currently associated with your Android phone, but doing so may also remove some information from your device. Once you've done the necessary backups, try this:
- Launch the Settings app.
- Tap "Passwords & accounts" or "Users & accounts."
- Select your main Google account.
- Tap the three-dot icon and select "Remove account."
- Confirm the action.
You may be required to enter your phone's password for security purposes. After the account is removed, tap "Add account" on the "Users & accounts" page, select Google, then provide your login credentials.
When all else fails, you may need to reset your Android phone to factory settings. Just remember that doing so will essentially wipe the data from your device.