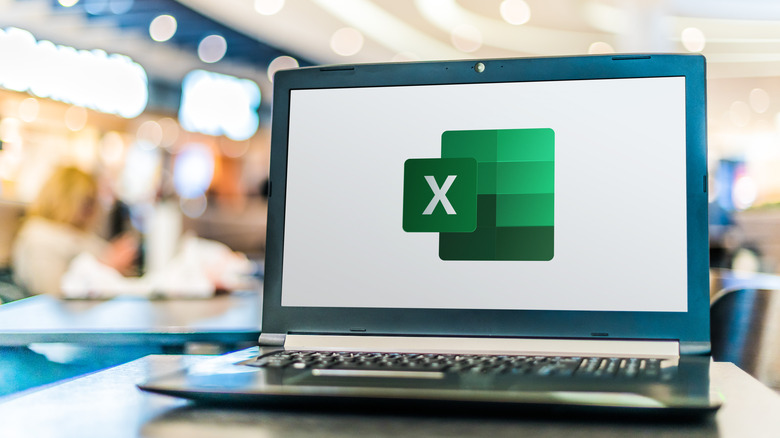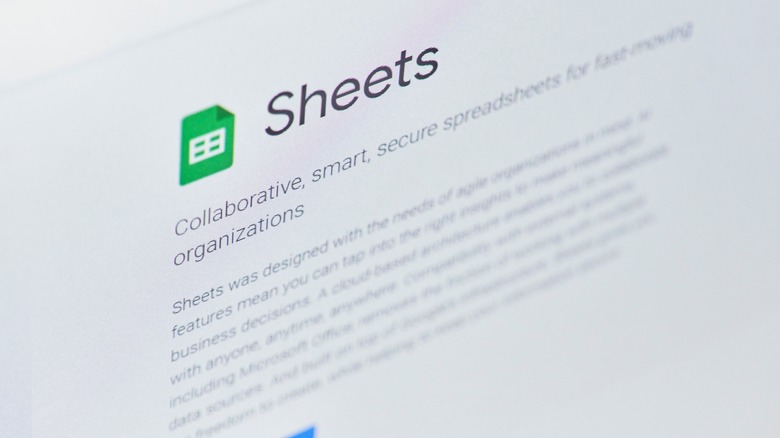How To Make A Graph In Microsoft Excel Or Google Sheets
Whether presenting a project at school, delivering a critical report at work, or simply trying to make sense of your budget, graphs are efficient and visually appealing means of conveying complex ideas. If you are not a data-minded person, spreadsheets might seem intimidating to create and use; however, two of the most popular spreadsheet applications, Microsoft Excel and Google Sheets, make organizing and illustrating your data a breeze.
Once you grasp the basics of these programs and how to create graphs, you'll be well on your way to becoming a master of data visualization. These spreadsheet programs enable you to uncover trends, spot anomalies, and grasp the bigger picture, making them an essential component of any school or work project. Teachers and employers alike appreciate well-designed graphs' clarity, allowing them to grasp your findings quickly. Whether comparing sales figures, tracking student progress, or analyzing scientific data, the correct Chart can make your work stand out.
In addition to their practical applications, graphs are a crucial element of effective presentations. A well-crafted graph enhances the visual appeal of your slides and helps your audience quickly understand and retain the information you're sharing. By using Excel or Google Sheets to create impactful graphs, you'll be able to captivate your audience, facilitate meaningful discussions, and drive home the key points of your presentation.
How to know if you should make a graph in Microsoft Excel or Google Sheets
If you've been putting off creating and using charts for school or education purposes, you're not alone. Creating these elements within spreadsheets can be difficult, but knowing which type to use for your specific data set can be even more challenging.
By themselves, complex data sets containing variables and numbers can overwhelm and confuse when presented as raw numbers. In these instances, graphs simplify the information, revealing trends and patterns otherwise concealed. Beyond understanding when to employ diagrams, selecting the appropriate Chart is equally crucial for telling your data's story. While there are many graph types, three fundamental categories should be in your toolbelt: bar, pie, and plot charts.
Bar charts excel in representing categorical data, permitting comparisons across groups. With horizontal or vertical orientations, these charts depict frequency, count, or other measurements, providing a clear image of differences between categories.
Pie charts are advantageous when illustrating proportions or percentages within a whole. These circular diagrams divide the data into segments, each representing a specific category. By comparing the relative sizes of these slices, one can quickly ascertain the comparative importance of each component.
Lastly, plot charts, often called scatter or line graphs, are ideal for visualizing relationships between two continuous variables. Scatter plots display individual data points, while line graphs connect these points, emphasizing trends over time. These charts are handy for identifying data correlations or deviations.
How to create the perfect graph in Microsoft Excel
Microsoft Excel is the industry standard for spreadsheets due to its robust capability and features. However, the sheer amount of options can be confusing to some users. Nevertheless, in a few steps, you can create graphs to illustrate your data.
- Select the data range you intend to display in your graph.
- Click the Insert tab located on the toolbar.
- Choose the desired chart type from the available options, such as bar, pie, or plot (scatter or line) charts.
- Customize your graph by tailoring the axes, colors, labels, and other elements to ensure clarity and visual appeal.
When employing graphs in any software program, it's crucial to remain mindful of potential pitfalls and adhere to best practices. For instance, you should emphasize simplicity by eliminating clutter or extraneous elements that could detract from your message or confuse viewers. In addition, focus on readability by choosing legible fonts, complementary colors, and clear labels that enhance understanding.
How to create the perfect graph in Google Sheets
For those looking for an inexpensive alternative to Microsoft Excel, you should look no further than Google Sheets. This software is one of the many productivity tools offered for free by Google. It provides much of the same basic functionality as Excel, and creating the perfect graph for your data is also just as easy.
- Highlight the range of data you wish to represent in the graph.
- Click the Insert menu on the toolbar.
- Select Chart from the dropdown list to open the Chart Editor.
- Choose the desired chart type from the Chart type menu, such as bar, pie, or scatter.
- Adjust the graph's appearance by modifying the axes, colors, labels, and other elements to enhance clarity and visual appeal.
Google Sheets offers seamless compatibility with Microsoft Excel, allowing users to export their spreadsheets, complete with graphs, into Excel's format.
- Click File in the toolbar.
- Select Download.
- Choose Microsoft Excel (.xlsx) from the available options.
Exporting to a .xlsx can be beneficial when you have a professor or boss that requires spreadsheets to be in a specific format.
How to add your graphs to a presentation
Incorporating visually engaging graphs into presentations can significantly enhance the delivery of complex data, making it more accessible and memorable for audiences. Fortunately, you can employ this tactic using Microsoft Excel or Google Sheets and their respective presentation software.
For Microsoft Excel to PowerPoint:
- In Excel, select the graph you want to include in your presentation.
- Right-click it and select Copy.
- Open your PowerPoint and head to the desired slide.
- Right-click anywhere and select Paste. The graph will now appear on your display.
- Resize or reposition it as needed to optimize its appearance.
For Google Sheets to Google Slides:
- In Google Sheets, click on the graph you wish to add to your presentation.
- On a PC, use Ctrl+C to copy it. On a Mac, use Cmd+C.
- Open your Google Slides presentation and go to the target slide.
- Press Ctrl+V or Cmd+V on a Mac to paste the graph into your presentation.
- Adjust the size and position it to achieve the desired layout.
While moving your graphs over from their spreadsheet may seem like a hassle, it's always important to remember that visual representations of data are more memorable than raw numbers. This method can increase your audience's likelihood of retaining the information presented.