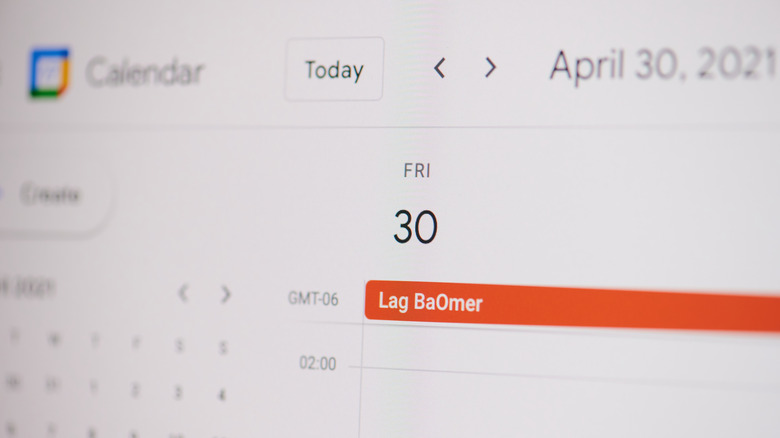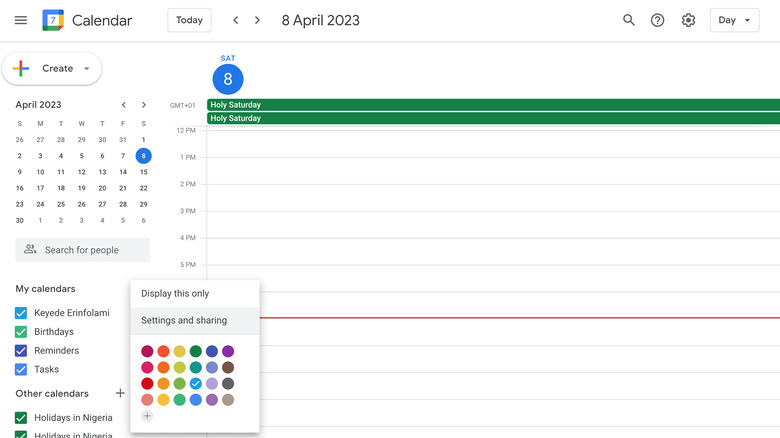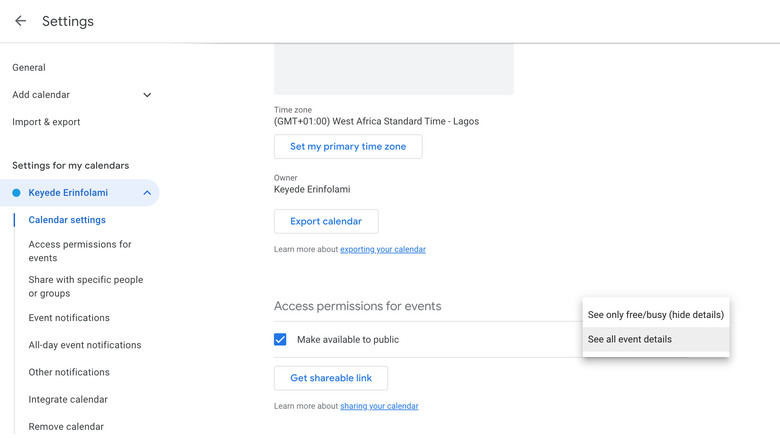How To Share Your Google Calendar With Your Friends, Family Or Colleagues
Google Calendar is a great tool for planning and managing your schedule — and it's even better because it integrates seamlessly with other Google Workspace products like Gmail and Google Meet. One huge perk of digital calendars is the ability to share them with friends, family, or colleagues. You can give people a comprehensive overview of your schedule and availability, and save all parties involved the time and hassle of sending emails back and forth.
The use cases for this are endless — you can share a Google calendar with friends to find a suitable date for a group vacation or with a global remote team to select overlapping work periods. Families can share one calendar and use it to track and manage things like doctor's appointments, birthdays and anniversaries, and other such events. It's quick and easy to get started with sharing your Google Calendar, and you can determine how much access a recipient gets — whether or not they can add or edit entries, and even how many details of each event they can see.
How to share your Google Calendar with a link
Google Calendar sharing is only available on the web and desktop versions, so you'll need to do it on a computer. The Android and iOS apps don't support the sharing feature yet, although you can create and view tasks on both. You can open Calendar from the web browser of a mobile device, but the experience isn't as smooth as it is on desktop so we don't recommend it. On a computer, here's what you need to do:
-
Open the Google Calendar website and find the section named My Calendars.
-
Hover the cursor over the calendar you want to share.
-
Select the three-dot menu icon.
-
Click Settings and Sharing.
From here, there are a few sharing options. For example, you can get a link to share your calendar with a number of select people or make it accessible to the public. You should be careful with the latter option — if you check the box, all the events on your calendar will be made available to any and everyone. It could even pop up in Google Search results.
To get a link, scroll down to the section named "Access permission for events," then select "Get shareable link." This option is best for one-time sharing. Say you're scheduling a meeting with a client prospect or an acquaintance, for example. If you want to make the calendar available to the public, check the "Make available to public" box and click the drop-down menu next to that to select access permissions. You can choose whether to allow all the details of the events on your calendar or hide details and only show time slots as busy or free.
How to share your Google Calendar with specific people
If you want to share your Google Calendar with a few people, you don't have to manually send each person a link — there's a quicker and easier alternative.
- Open the sharing menu.
- Scroll down to the section named Share with specific people.
- Select Add people and groups.
- Enter the email addresses of those you want to share your calendar with.
- Choose the type of permissions assigned to each person.
You can decide whether participants see the details of each event or simply see time slots as busy or free on your calendar. But here, you can also allow a participant to make changes to the calendar, or give them permission to share it with others as well. Hit Send when you're done, and the calendar will be on its way to that person's email. They'll be able to view it from their own Google Calendar account from the Other Calendars section.
You'll get notifications when a participant with edit access makes changes to your calendar, and you'll get alerts for any upcoming events as well — you can choose how soon to the day you get these reminders in the Event Notifications section. If you need to make your calendar private again after sharing it, simply return to the Settings and Sharing menu and delete the email addresses under "Share with specific people" or uncheck the "Make available to public" box.