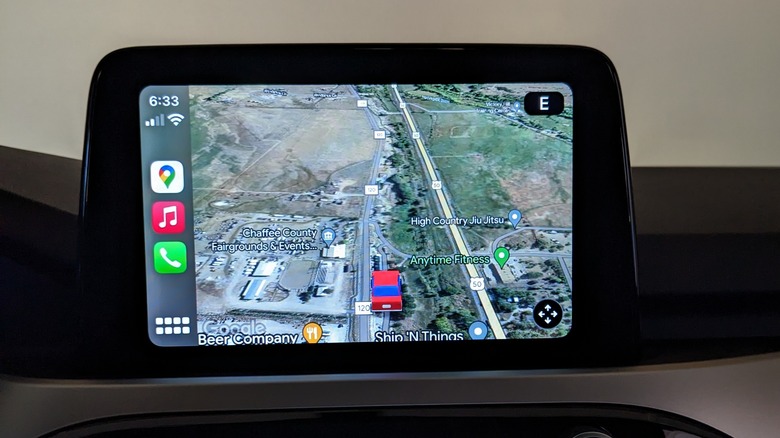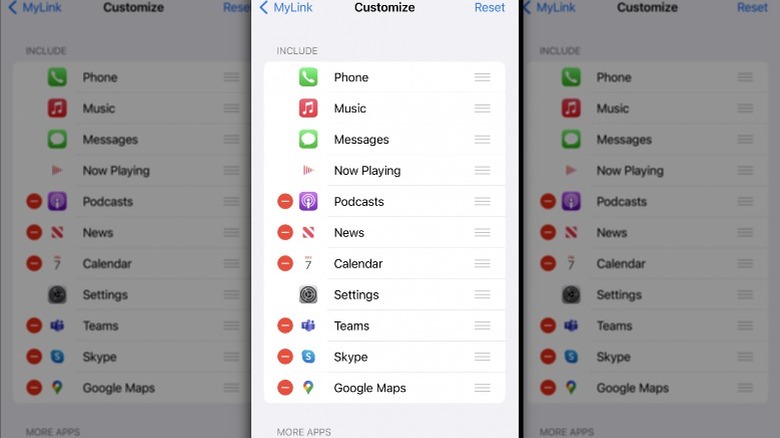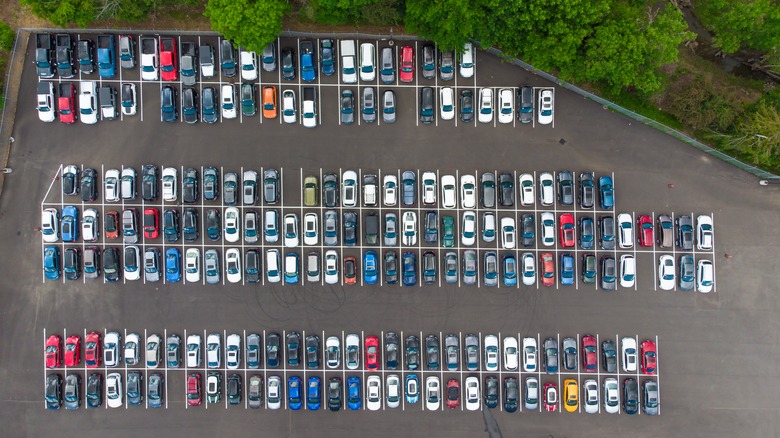4 Features That Will Change The Way You Use Apple CarPlay
Apple CarPlay is a safe and responsible way to use your iPhone's apps while driving, without needing to glance down or fumble with the your actual phone. At the risk of oversimplifying, CarPlay projects your phone's apps onto your car's infotainment display to prevent drivers from being distracted while driving.
Automakers have been incorporating CarPlay into vehicles since 2015, but if your vehicle is older or simply didn't come with CarPlay capability, the aftermarket has you covered. Companies such as Alpine, Pioneer, and Sony all offer in-dash stereos that are CarPlay compatible — starting at less than $300.
CarPlay supports Apple smartphones dating all the way back to the iPhone 5. Once connected, either by Lightning cable or wirelessly in some cars, you can use Apple's Siri voice assistant to get driving directions, control your music and other audio, as well as call or text. If you've been using CarPlay for a little while, you probably have these basics down pat. It's intuitive with virtually no setup required.
However, there is a surprising amount of hidden functionality and customization available if you're willing to dive a little deeper into the mobile iOS.
Dashboard view
In its default setting, CarPlay displays a full screen view of each app, but you'll likely want to display several apps at once, such as navigation, audio playback, and calendar information. Fortunately, this is easy to accomplish by using Dashboard view, which allows multiple apps to be displayed side-by-side on the screen. Dashboard also prevent drivers from getting distracted by minimizing interaction with the CarPlay screen.
To activate Dashboard view, tap the icon that looks like a box in the lower-left corner of your screen, next to the three horizontal bars. You'll notice that the largest section of the display is occupied by your navigation app. Apple Maps, Google Maps, and Waze all support Dashboard, but note that whichever navigation app was launched most recently is the one that will be displayed. Make sure that you launch your preferred navigation app from the home screen before entering Dashboard.
To bring an app back to full screen view, simply tap it. To return to the home screen, tap the button on the lower left that looks like a group of eight icons.
Google Maps satellite view
In 2022, Google Maps was the most downloaded navigation app in the United States, so there's a good chance that you're using it for driving directions rather than Apple Maps. Google Maps is also more feature-rich than its Apple counterpart — one of which is the satellite map view. Did you know that Maps can also display the satellite view on CarPlay?
To make it happen, open Google Maps in CarPlay, then hit the gear icon in the upper right corner of the display, which will bring up a settings menu, including the toggle for satellite map.
While you're poking around in the Google Maps settings menu, you can also customize route options such as avoiding highways or tolls roads, showing the traffic status overly, and more. After you're finished customizing settings, tap the Back button toward the top of the display, and your changes will be saved.
Rearrange CarPlay apps
Just like changing the position of apps on your iPhone, you can change the locations of app icons on CarPlay, too. If your favorite app is buried two or three screens deep, you can rearrange it to the top of the heap. To do this, you will want to be parked, not driving — because the changes are made on the phone itself, not the infotainment screen.
To begin, open your iPhone's settings app, then find the CarPlay menu. Choose your car from the list of vehicles, and tap "Customize." Now, press and hold the three horizontal stripes to the right of the app you wish to move, which will allow you to drag it up and down the list.
If you want to delete some unused third-party apps, you can do that to by tapping the red minus sign next to the app. If the app isn't preceded by a minus sign, it can't be removed. The next time you connect your phone to CarPlay, the apps will display in the order you've arranged them.
Remember where you parked
This is a particularly easy tip to use because CarPlay automatically remembers where you parked, as long as your phone's Location Services are turned on in Settings.
Say you parked your car a few blocks away from your city destination and can't remember exactly where you left it, or you parked in a particularly huge lot like at concerts and sporting events. Well, via a feature called "Parked Car," whenever you disconnect your iPhone from CarPlay and exit the vehicle, both Apple Maps and Google Maps will automatically drop a pin where you parked.
When you're ready to return to your car, open your favorite navigation app and look for the icon and text representing your parked car. If you can't find the parked car on the map, you can type "parked car" into the app's search bar.
Also, tapping on the parked car icon will open a menu where further details about the parking location can be added, such as space number or photos. You can also opt to share the parking location with friends or family.