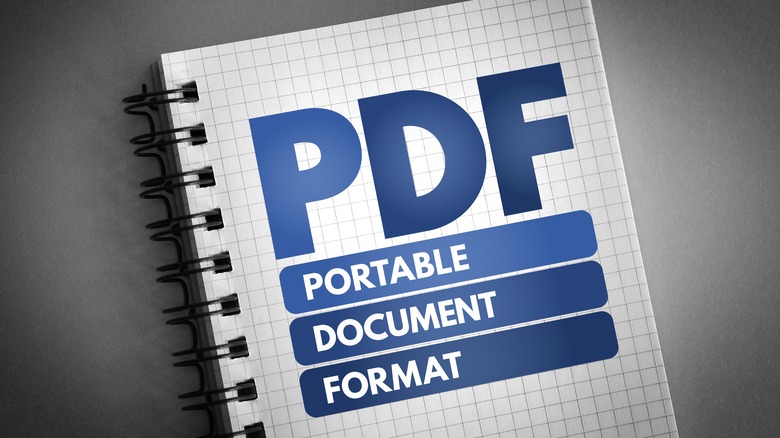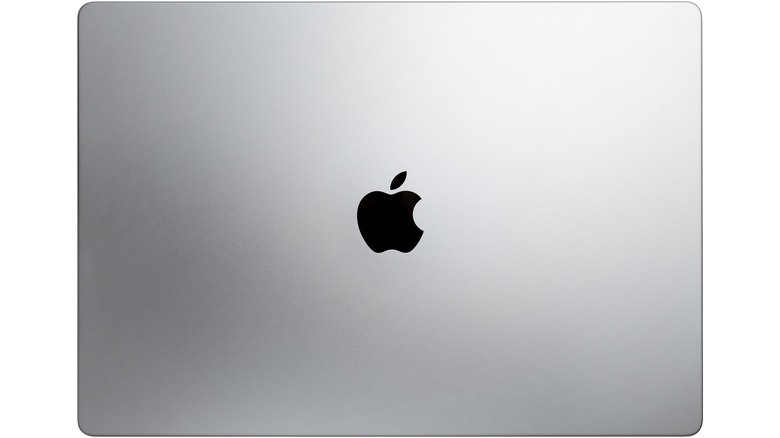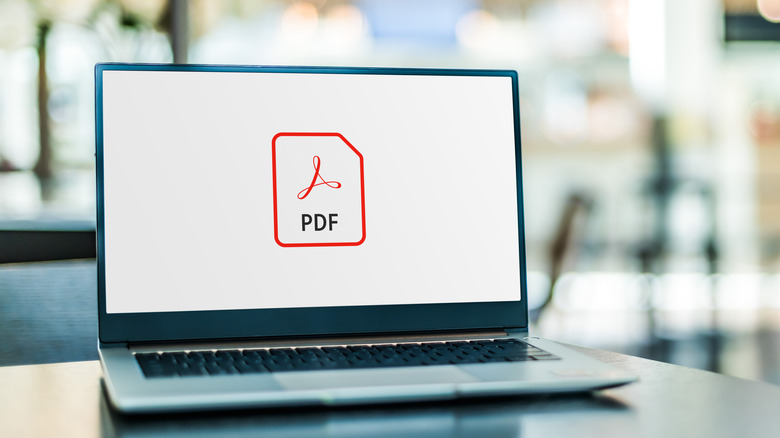How To Edit A PDF On Mac
Whether you want to retain formatting or display the same layout across different devices and operating systems, PDFs are ideal for various purposes, ranging from business contracts to academic papers. However, editing PDF files can be confusing, especially for Mac users with many options to modify these documents.
Preview, the built-in application on macOS, offers a surprisingly versatile suite of features, enabling users to perform basic editing tasks such as annotating, highlighting, and even merging PDF files. While its functionality may not rival that of dedicated PDF editors, Preview's accessibility and ease of use make it an excellent choice for those looking to perform simple edits without investing in specialized software.
On the other hand, Adobe Acrobat, a powerful and renowned PDF editor, provides a comprehensive set of tools for advanced editing and manipulation of PDF files. Despite its subscription-based model, Acrobat's extensive features make it the go-to choice for professionals and users who require advanced editing capabilities.
How to know if you should edit a PDF
As you navigate through the realm of digital documents, understanding when to edit a PDF is crucial. The Portable Document Format's widespread use is attributed to its consistency across platforms, preserving the layout and design. However, there are situations where modifying a PDF becomes necessary.
Circumstances may require you to revise the content of a PDF, such as an outdated report or an old user manual. Editing lets you keep your documents up-to-date, reflecting the most recent data or changes in guidelines. In addition, spelling mistakes, grammar issues, or incorrect facts can negatively impact your document's integrity. By editing your PDF, you can address these concerns, improving your work's overall presentation and credibility.
Editing PDFs can also help with workflow and collaboration. For instance, when working with others or reviewing a document, you may need to insert annotations, comments, or highlights to offer feedback or draw attention to particular sections. PDF editing allows for seamless communication with colleagues or readers. You can also streamline your workflow by combining several PDFs into a single file or dividing a PDF into separate pages. By editing your documents, you can enhance organization and efficiency.
How to make basic edits to a PDF on Mac using Preview
As you explore options for editing PDFs on your Mac, Preview emerges as a convenient built-in tool for tackling essential modifications. While less comprehensive than specialized editors, Preview's user-friendly interface and lack of cost make it a popular choice for basic edits.
For starters, Preview allows you to insert new pages or remove existing ones from a PDF.
- To add a page, navigate to Edit > Insert > Page from File or Blank Page.
- Select the thumbnail in the sidebar to delete a page, and press the Delete key.
Once you're ready to make more edits to your PDF, you can utilize Preview's cropping and rotating tools.
- To crop a PDF, select the portion you wish to keep using the Rectangular Selection tool,
- Then, click Tools > Crop or press Command + K. This feature helps eliminate unnecessary margins or focus on specific content.
- Adjust the orientation of individual pages by selecting the page thumbnail and clicking Tools > Rotate Left or Rotate Right.
- Alternatively, you can use Command + L or Command + R as shortcuts.
Furthermore, if you want to add notes or emphasize specific text, Preview has annotation and highlighting tools. Click the Markup Toolbar icon (a pen within a circle) to access various options, such as adding shapes, text, or your signature.
Once you're done with your masterpiece and want to create a new PDF from specific pages, select the desired thumbnails in the sidebar, then choose File> Export Selected PDFs. This function is helpful when sharing only relevant sections of a document.
How to comprehensively edit a PDF on Mac using Adobe Acrobat
As a subscription-based application, Acrobat offers a comprehensive suite of tools for basic and sophisticated edits, making it the preferred choice for professionals and users seeking advanced capabilities. If you subscribe to other Adobe services like Photoshop or Illustrator, your plan might already include it.
Acrobat is best known for its text-editing ability, offering similar functionality to Microsoft Word or other popular word processors.
- Choose the Edit PDF tool in the right-hand pane, click on the text you want to modify, and input the desired changes.
- You can also adjust fonts, sizes, and colors on the right sidebar to suit your preferences.
If you're editing complex PDFs for work or education purposes, you may also want to know about interactive forms and Optical Character Recognition (OCR).
- Acrobat can transform your PDF into a dynamic, fillable form. Select the Prepare Form tool and open your document.
- Acrobat automatically detects form fields, or you can manually add text fields, checkboxes, and other interactive elements.
- With Acrobat, you can also convert scanned documents into editable text using its OCR capabilities.
- Open the scanned PDF, click the Edit PDF tool, and Acrobat will automatically apply OCR to the document, allowing you to edit the text.
Acrobat also allows you to insert, resize, or reposition images within a PDF, just like Microsoft Word. With the Edit PDF tool active, right-click an image to access options for resizing, rotating, cropping, or replacing it.