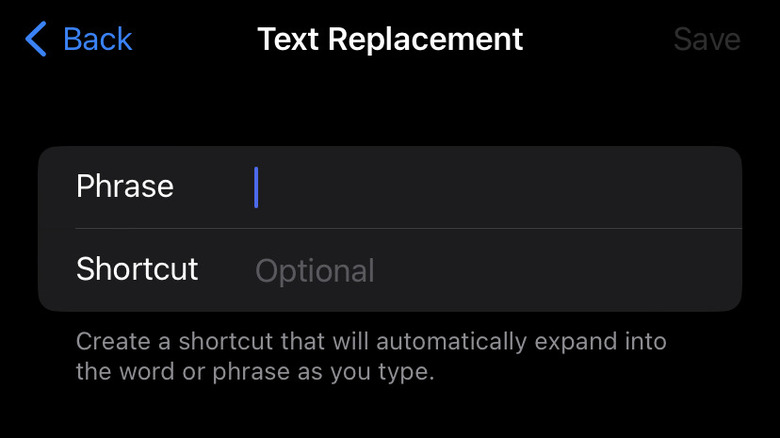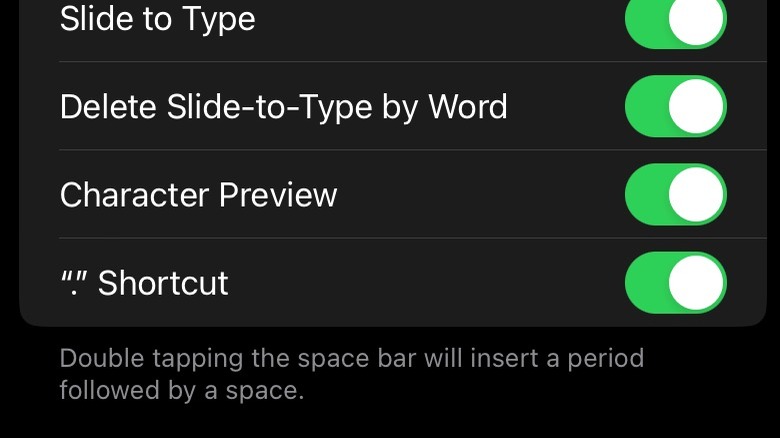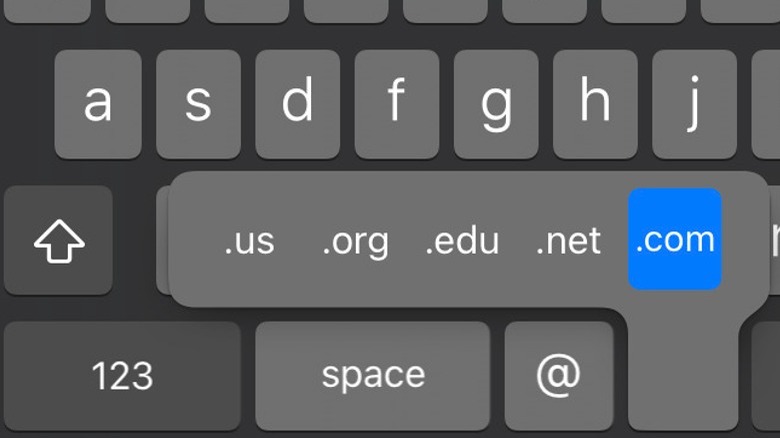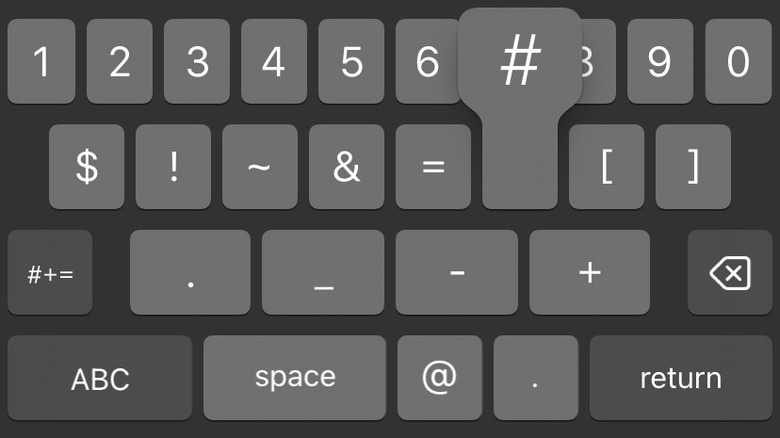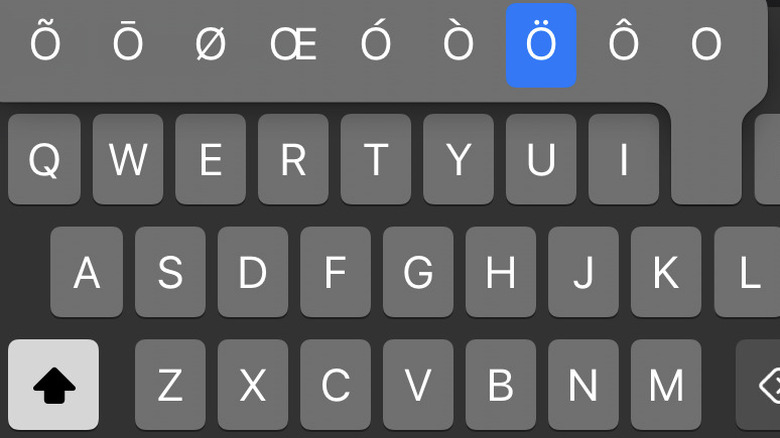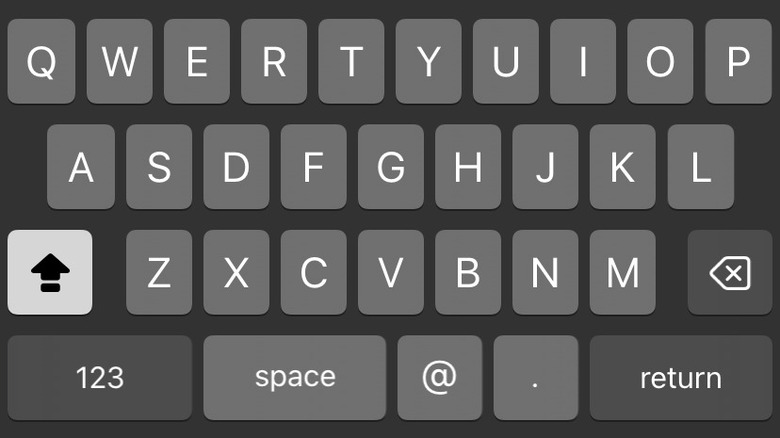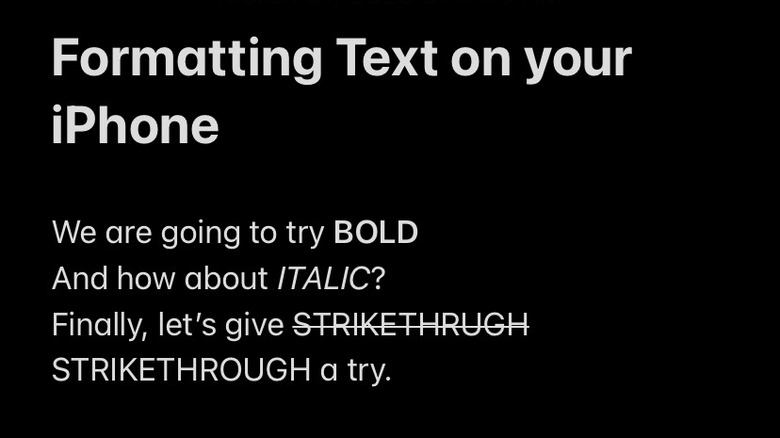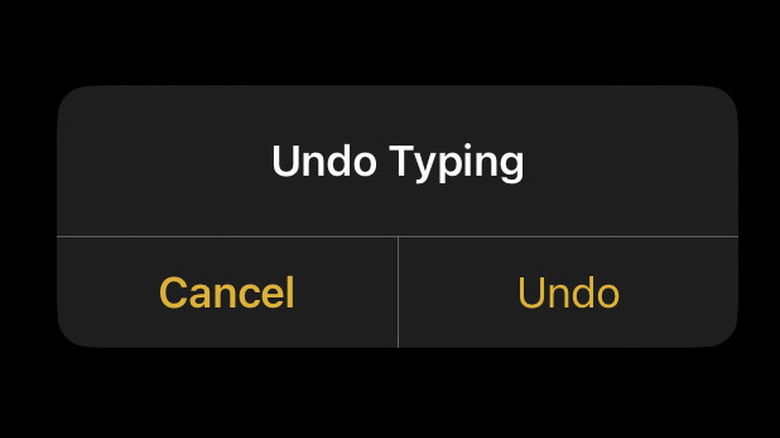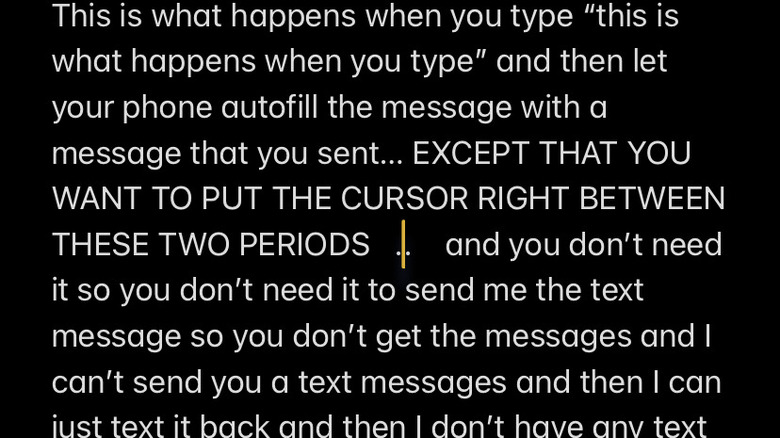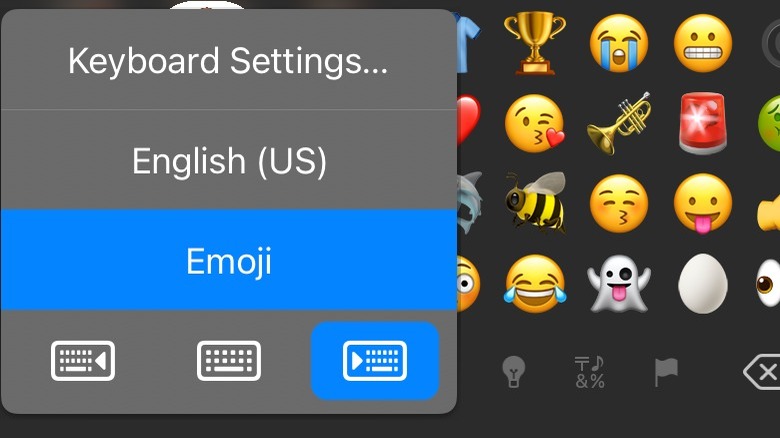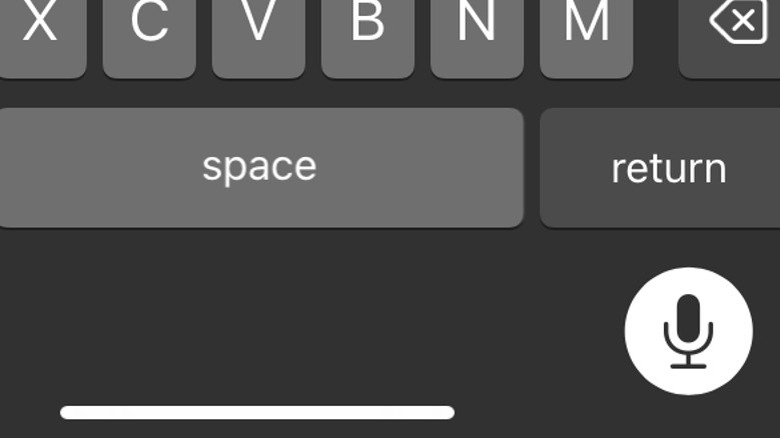iPhone Keyboard Shortcuts That Will Increase Your Typing Speed
For much of human history, written communication was accomplished by hand. Every character had to be painstakingly carved into clay or inked onto parchment. Only in the mid-nineteenth century, with the advent of typewriters, did the average person have access to machine-assisted communication. Later, computer keyboards were built upon that foundation, which worked well enough. After all, for the average user an early computer was essentially little more than a more complicated electrical keyboard.
Things got a bit more involved once when we transferred that typewriter keyboard format to the smartphone. Cramming all of those keys into a package small enough to fit comfortably in your hand and slide into a pocket meant making some compromises. Due to these compromises, it's likely that your typing speed on your iPhone is significantly slower than on a computer.
iPhone keyboard shortcuts — not to be confused with the other kind of iPhone shortcuts – are the tips, tricks, and semi-hidden functionalities in your phone that can improve your ability to communicate through text. Some of these shortcuts are built-in, while others you'll have to set up yourself, but all of them will save you time and headaches when typing on your phone.
How to create a keyboard shortcut
There are a wide variety of built-in keyboard shortcuts you can take advantage of on your iPhone once you know how to find and use them. However, there might be a situation where a specific shortcut could be useful to you while not being used widely enough to have earned a built-in command. For example, you might use a turn of phrase regularly with close friends, even though it hasn't made its way into common parlance. In those instances, you're going to need to build a custom keyboard shortcut.
To create a custom shortcut, open your Settings app, locate the section titled General, then tap the Keyboard section. Next, tap the section called Text Replacement and tap the Add icon, which is represented by a plus sign. Before you get started, you'll want to choose a name. It's probably a good idea to call it something relevant so it's easy to find, but we're not in charge of you. Call it whatever you want!
Next, enter the combination of keys or actions you want the shortcut to trigger. You could, for instance, tell your keyboard to transform two or three rapid button taps into entire phrases, potentially saving you tons of time when sending common responses.
The double space
This is perhaps the simplest and most intuitive keyboard shortcut your iPhone has to offer, which is great because it's also the one you're likely to get the most mileage out of. In fact, you may have been using this shortcut instinctively without even realizing it.
If you're the kind of person who likes to carefully place punctuation in all the right places, even in your text messages, you might be wasting time flipping back and forth between the letter keyboard and the punctuation keyboard. Conventionally, to write a grammatically correct sentence, you type out words and then tap the 123 button to switch to the punctuation keyboard and grab a period. Then you have to tap back to the letter keyboard to start your next sentence.
You can save time and effort by hitting the spacebar twice at the end of a sentence. Your keyboard automatically interprets a double space as the end of a sentence and replaces the first space with a period. It also activates the Shift key on your keyboard, capitalizing the first word of your next sentence. Moving from one sentence to the next used to require hitting the 123 button, pressing a period, hitting the ABC button, pressing the Shift key, and starting our next sentence. Now all of that can be reduced to just two spaces.
Domain extensions
One of modern life's most universal frustrations is typing out an email address on anything other than a full keyboard. That's especially true if the email in question is long or utilizes characters other than letters. There's no telling what combination of characters you're going to need for an email address, but you can be confident they're going to end the same way — with a domain suffix. There's not much we can do about your buddy's weird email address from middle school, but we can help you shave a little time off of this low-stakes but irritating task by quickly snagging the domain tag.
When you reach the end of the email address and are ready to add the .com, .org, .edu, or dot whatever, you can do that all in one go with a couple of quick taps. It's worth noting that this functionality only works in some apps, such as email apps which expect you to need a domain suffix. If you find that it doesn't work inside a particular app you're using, that's probably the reason why.
However, if you are in a compatible app and typing out an email address, simply tap and hold the period key when you're ready for the domain end tag. After a moment, a pop up menu will appear with a list of common domain suffixes. Slide your finger to the one you need, and it will enter into place as if it were any other key.
Quickly get numbers and symbols
One of the major limitations of your iPhone's keyboard (and pretty all much all smartphone keyboards, for that matter) is that the screen is too small to comfortably fit all of the keys on a single screen while still leaving room for anything else. As a result, the number keys live alongside the punctuation keys on their own separate keyboard, tucked into the background behind the default keyboard. Any time you need to type a number or a punctuation mark, you first have to tap the 123 key. Then, when you're finished, you have to tap the same button (now labeled ABC) to get back to the letters.
If you need a quick number or punctuation mark but don't want to switch back and forth between keyboards just to grab a single character, there is a better way. If you hold and press the 123 button, the secondary keyboard will appear, just like it does if you tap and release, with one important difference.
With your finger still held to the keyboard, you can slide to the special character or number that you want. When you release your finger, the character is typed in and the keyboard automatically snaps back to the default lettered keyboard, allowing you to keep typing without any interruption to your flow.
Alternative characters
The keyboard situation on your iPhone is already complicated by the necessity of cramming letters, numbers, and special characters into a constrained space, and that's the case even if you're only dealing with one language. There are times, however, when you need uncommon characters or characters from other languages. You could go searching for them online to copy and paste them into your document — or you can find them hidden in your own iPhone keyboard.
In an act of digital frugality, your iPhone keyboard solves the space problem by couching alternative characters inside the button for their more common versions, either to accommodate languages other than English or just to fit more characters into a cramped piece of technological real estate.
Pressing the O key, for instance, presents several different versions of the letter O. You can choose between an O with an umlaut, a tilde, and a handful of other options. Other letters have other alternate options depending on their common usage in various languages. Alternative characters aren't limited, however, to just letters. Press and hold the $ key and you'll get a selection of alternative currencies. Press and hold the period key and you'll get an ellipsis. Experiment with pressing and holding different keys to find everything the keyboard has to offer.
Caps lock
Sometimes you need to emphasize a particular word in a sentence or shout at someone over text and the only recourse you have is typing out your message in all capital letters. Maybe, for reasons unknown, you just like the way it looks. Whatever the reason, sometimes you need to type a bunch of capital letters in a row. There's more than one way to type an all caps message on your iPhone, but some of them are way better than others.
Normally, typing in all caps means tapping the Shift button, then tapping a letter, after which the Shift button deactivates, and you have to press it again. That has you pressing the Shift key between every single letter, forever rocking back and forth between the Shift key and the letter keys. Fortunately, there is a simple fix.
If you quickly double-tap the Shift key, you'll see a line appear beneath the arrow. That line indicates that caps lock has been activated. Now you can tap out capital letters until your fingers go numb without caps lock turning itself off. Some punctuation marks or other activities may deactivate the caps lock, but you can always turn it back on with another double tap. That one simple change at the beginning of your message eliminates roughly half of the button taps you need to write a fully capitalized message.
Format text
Capitalizing part of a message is one way to emphasize it, but if an all caps message has the wrong vibe, you can emphasize or otherwise stylize your message without resorting to virtual shouting. Changing text to bold or underlined is easy on a computer, thanks to the combination of keyboard and mouse, but the touch interface of an iPhone isn't quite as intuitive. Worse, these stylization options aren't available on all text-based applications. Most glaringly, you can't bold, underline, or italicize text in the Messages app.
You can do it in Notes, though. If you've typed some text and want to add a little flare to it, you can do that with a few taps of the screen. First, double-tap the word you want to change. If you want to select an entire line, triple-tap its location on your screen. Once it's highlighted, look for the pop up menu and tap the arrow to the right. Tap where it says Format and select the effect you want.
At the time of this writing, you can choose between bold, italic, underline, strikethrough, and indentation. Fingers crossed that this functionality makes its way to the Messaging app in a future update.
Shake to undo (or redo)
These iPhone keyboard shortcuts are a great way to boost your typing speed on your phone, allowing you to craft incredibly detailed responses faster than most — especially if you're feeling upset. However, often just typing out your response is enough to cool your ire, and sending it isn't actually necessary. If you've decided against sending your carefully crafted yet scathing missive, you might find yourself holding down the backspace key in shame, watching the words slowly disappear. Instead, you can get rid of them all at once with one of the most fun keyboard shortcuts the iPhone has to offer.
After you've decided that you want to take back your latest digital decision, all you have to do is shake your phone like an Etch A Sketch and a dialogue box will appear. You can tap the Undo option and everything you've just typed will vanish right in front of your eyes.
If, after you've deleted your brilliantly venomous retort, you change your mind again and undo that as well. Shake your phone one more time and tap Redo, then watch your words reappear like the Statue of Liberty in the second half of a David Copperfield special.
Control your cursor
It's so easy to take the precision control a computer mouse offers for granted when you spend all day in front of a computer. The slide, point, and click of a mouse over a mousepad is intuitive and exacting. You can easily tap a specific icon among a sea of icons without worrying that you'll accidentally select something else by mistake. You lose some of that precision when relying on the stubby end of your finger on a touchscreen.
Say you recognize a typo several sentences or paragraphs back and want to fix it without deleting everything after it. You might try tapping on the exact position you want to fix, but getting between two specific letters in a sea of characters isn't easy. A quick piece of revision that should take no more than a second can become a drawn-out and frustrating experience. Fortunately, there's an easier way that was introduced in iOS 15.
Just press and hold your iPhone's spacebar to grab hold of the cursor. Now gently slide your finger left, right, up, or down while keeping it pressed to the screen. You'll see your cursor glide around the text field as if controlled by a mouse. You can move your cursor into position exactly where you want it, then release it just as easily.
Adjust the keyboard position
When you open the Messaging app for the first time, you're met with an interface showing a field for the person you want to contact and a field for typing your message. Beneath those fields, the keyboard spans from side to side, taking up the bottom third of the screen. To comfortably reach all of the keys, you probably have to hold your phone in both hands, using both thumbs to reach the letters, numbers, and characters closest to them. Sometimes though, you don't have both hands available and reaching the key you need can become a hassle. That's the perfect time to adjust your keyboard's position.
With your phone held vertically and the Messaging app opened, press and hold the emoji icon at the bottom of the screen. You'll see a pop up menu with your default language highlighted. Above, you can navigate to the Keyboard Settings and underneath you'll see an icon for the emoji menu. Beneath all that, tucked at the very bottom, you'll see three distinct keyboard icons — one in the middle and one on either side. Select the appropriate icon for the keyboard position you want and watch the keyboard shift right or left, making all of the buttons easier to reach in certain situations.
Dictation
The speed of communication is ultimately limited by the medium of that communication. Throughout history, that meant the speed of communication was, at best, as fast as the fastest runner could run. Getting information from one place to another had to be achieved manually, one person at a time.
Today, digital communication is limited only by the speed of light and the physical distance information has to travel along fiber optic cables or through the air to get to the receiver. That, and the speed at which the communicators can construct their messages. Even lightspeed communication can't help you if you're typing out messages one character at a time with a single finger. If the path from mind to machine feels too constricted for you, allow dictation to open the floodgates, letting you communicate nearly as quickly as you can speak.
To get started, open the Messaging app, but instead of typing, tap the microphone icon to the right of the drafting field. Alternatively, you can ask Siri to start drafting a message to a specific contact or group of contacts. From there, you can simply blurt out whatever you want to say. The punctuation and formatting might not be perfect, but you can always use some of the other shortcuts to clean up your message before you send it.