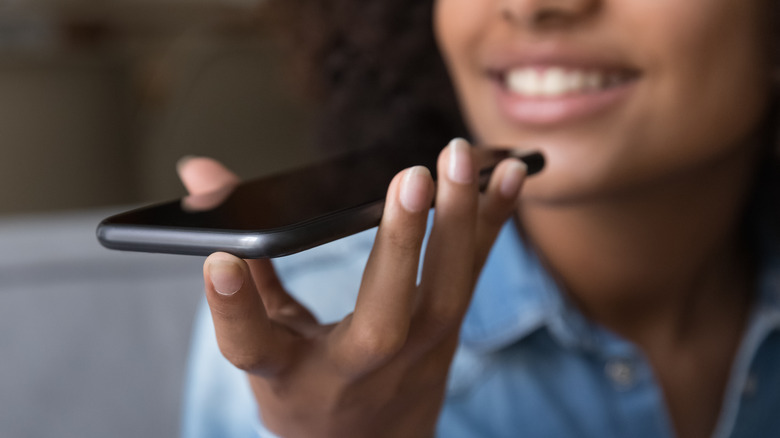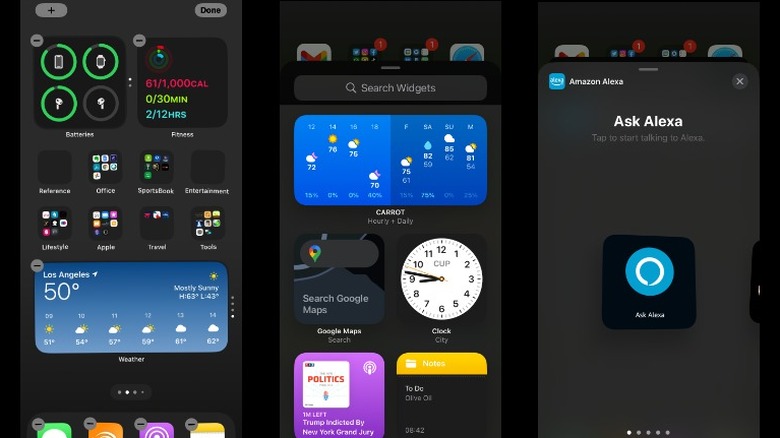You Can (And Maybe Should) Add Alexa To Your iPhone
Since Siri was first built into the iPhone 4S in 2011, the voice assistant has been synonymous with Apple's line of smartphones. Being able to control your device with your voice and have it talk back to you has since evolved from a novelty to just another casual way to interact with technology, with millions of iPhone users relying on Siri to schedule reminders, set alarms and timers, and even text their friends. However, Siri has picked up a reputation for being one of the more finicky and unreliable voice assistants, especially when compared to Google Assistant and Amazon's Alexa.
While Amazon's attempt at entering the mobile market with its Fire Phone was a huge flop, its proprietary smart assistant Alexa has been a hit with customers. Amazon has sold over 100 million Alexa-enabled devices, including its signature line of Echo smart speakers and its variations. So it only makes sense that a lot of Apple users would prefer to use Alexa on their iPhones instead of Siri. Or even better, use both.
Fortunately, it's not only possible to do so, but fairly easy to set up. Alexa can't replace Siri, which is still the only native voice assistant for iOS, and there are some things Alexa can't control on an iPhone, including Do Not Disturb, screen brightness, and Apple apps like Reminders. But by installing Alexa on your iPhone, you'll be able to quickly do a lot of things you'd typically use an Echo for, like playing music, turning on the lights or controlling other smart devices, and asking if you'll need an umbrella before heading to work.
How to add the Alexa app to your iPhone
Adding Alexa to your iPhone is as simple as downloading the Alexa app from the App Store and signing in with your Amazon login. With the app, you'll have nearly all the functionality you'd get using the digital assistant on an Echo or other device. Follow these steps to add the Alexa app to your iPhone:
- Search "Alexa" or "Amazon Alexa" in the App Store.
- Tap the cloud icon to download the app.
- Tap the Open button.
- Sign in to your Amazon account.
- Set up voice ID if prompted or tap Skip and do it later.
Once you're logged in, you can follow the app's on-screen instructions to give various permissions to Alexa, like connecting to your contacts and using your iPhone's Bluetooth connection. You can also add various skills and set preferences like which music services and smart devices you'd like to link to. If you've already been using Alexa through Echo or another device, a lot of these preferences will carry over, allowing you to use your iPhone's Alexa just as you would your smart speaker.
How to add the Alexa widget to your iPhone
Having the Alexa app downloaded and logged in will give you the voice assistant's full functionality on your iPhone, but the app will need to be open to hear you use its wake word and start listening for commands. You can also tap the Alexa icon in the bottom right corner of the app to initiate voice control or tap the keyboard icon in the top left corner to type your commands. If you want to save time and speak to Alexa without going into the app, all you need to do is install the Alexa widget onto your home screen with these simple steps:
- Long press anywhere on your iPhone's home screen until the icons jiggle.
- Tap the + icon in the top left corner of the home screen.
- Type "Alexa" into the search bar to bring up the Ask Alexa widget.
- Tap the widget, then tap the Add Widget button at the bottom of the screen.
- Drag the widget to wherever you'd like it positioned on your home screen.
- Tap Done in the top right corner to confirm its position and exit edit mode.
You can now access Alexa straight from your iPhone's home screen. By tapping the widget just once, the Alexa app will open and automatically begin listening for your voice command.