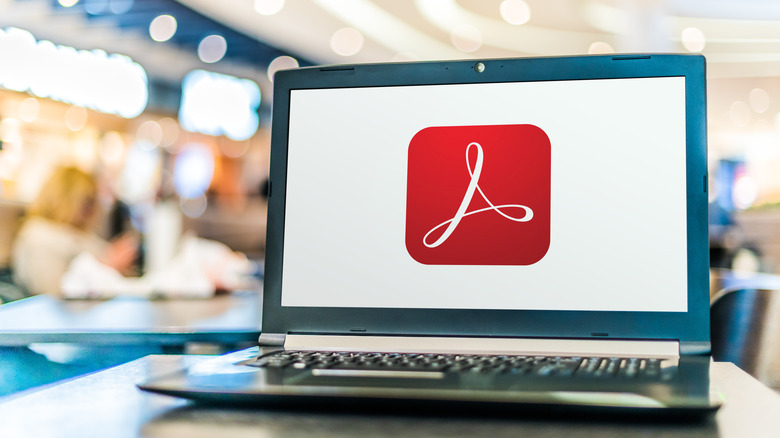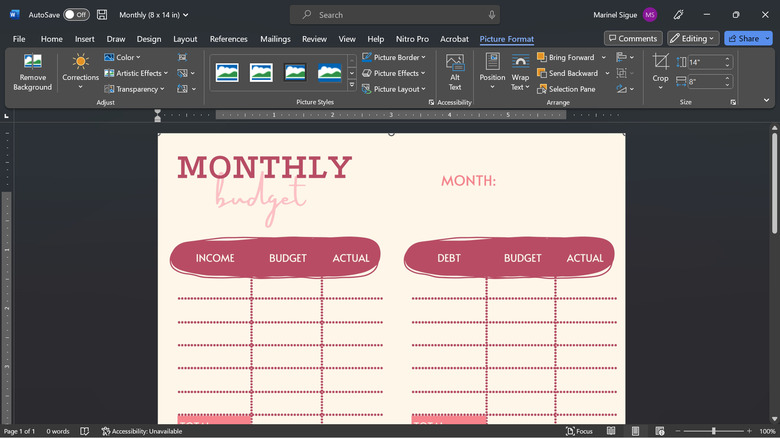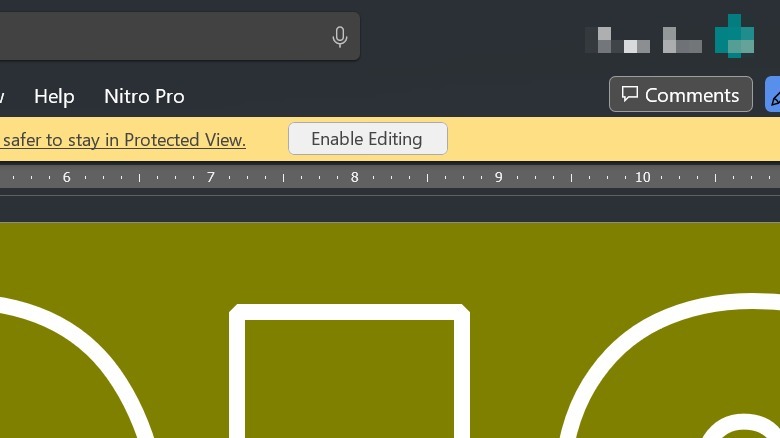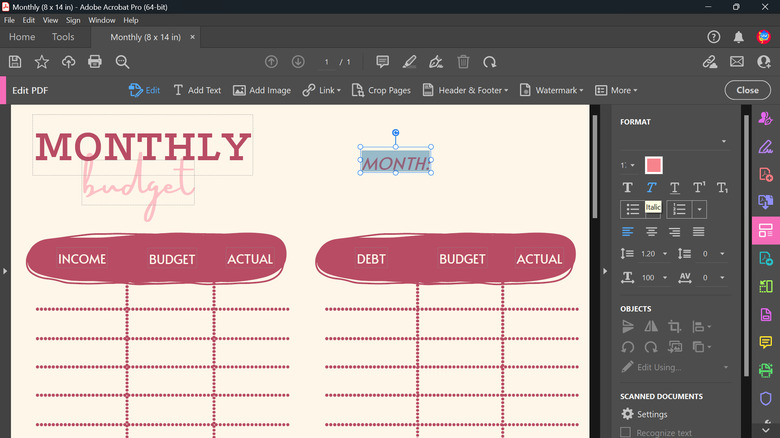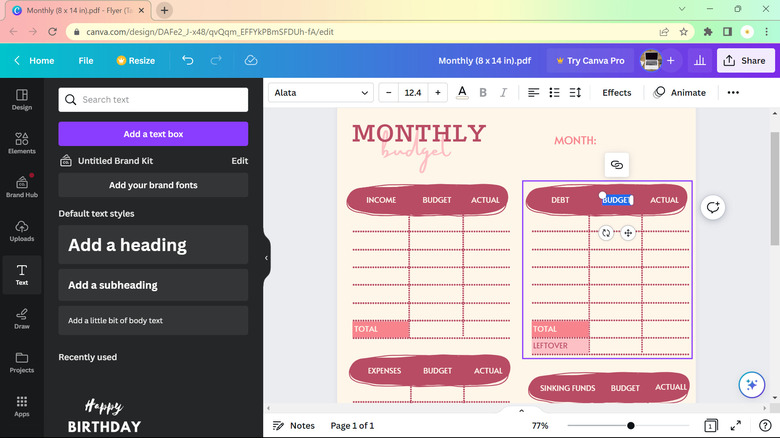How To Edit A PDF On Windows
Whether you're a student or a professional, PDFs are likely a part of your daily life. They come in handy when submitting reports, assignments, and all sorts of other documentary requirements. But as useful as they are, they can also pose a hassle, primarily because they aren't readily editable. You can't change anything on a PDF as fast as you can with a Word document.
The good news is that editing PDFs is possible with the help of the right apps. You can make changes to your PDF with just a few clicks. If you're on a Windows computer, you have three apps to choose from: Microsoft Word, Adobe Acrobat, and Canva. All of them are easy to use, but they don't offer the same features. We'll walk through the process of using each app, so you can identify which fits your needs best.
How to edit a PDF with Microsoft Word
If you're on a Windows machine, you likely have Microsoft Word as well. This is one of the easiest ways to modify a PDF as you won't need to install any other app. Here's how you can edit your PDF using Word:
1. Launch Microsoft Word.
2. Select Open in the left-hand panel.
3. Click on Browse.
4. Select the PDF you want to edit.
5. Click on the Open button to open the PDF in Word.
6. Select the OK button in the pop-up box to confirm that you want to convert the PDF to an editable Word file.
7. Make the necessary changes in the document. If you've downloaded your PDF online, you might need to click on the "Enable Editing" button flashed below the ribbon.
8. Once you're done, save the file as PDF by pressing Ctrl + S and selecting PDF in the "Save as type" drop-down menu. You now have an edited version of your original PDF.
Unfortunately, this method will not work for all kinds of PDFs. If your PDF has graphics (e.g., lines and pictures) and special formatting (e.g., page breaks and headings), these elements may not be preserved in their original positions once you convert the PDF to a Word document. For instance, you might find your first-page graphics on the second page. That said, it's recommended to use this technique if you have text PDFs, such as essays or text-only reports.
How to edit a PDF with Adobe Acrobat
Adobe Acrobat is easily one of the top PDF viewer apps. However, beyond opening your PDFs, you can also use Acrobat to edit them. Here's a step-by-step guide on how to do so:
- Locate the PDF you need to edit and double-click on it. This should automatically open in Adobe Acrobat. If not, simply right-click on the file, choose Open with, and select Adobe Acrobat from the list.
- On the right-hand panel, select Edit PDF.
- Click on the text or graphics to edit them. You can also add new images, watermarks, links, and other elements to your PDF. (Note: some fonts may not be available on Acrobat, so keep this in mind when editing texts)
- When you're satisfied with the alterations, press Ctrl + S to save the file.
Although this method does preserve the form of your PDF (no out-of-place graphics or weird formatting issues) and lets you revise it with ease, the "Edit PDF" feature doesn't come for free. You need to upgrade to Acrobat Pro to access this functionality. However, you can also try the seven-day free trial if you won't be editing PDFs on a regular basis.
How to edit a PDF with Canva
While Canva is primarily seen as an alternative to Photoshop, you can actually use it to edit your PDFs, too. The best part is that it's completely free, and the PDF retains its form just like in Adobe Acrobat. Follow these steps to edit your PDF in Canva:
- On your Windows device, open Chrome and go to canva.com.
- Log in to your Canva account or sign up if you haven't already.
- Select the Upload button on the home page.
- Click on Choose files.
- Double-click on your PDF to upload it to Canva.
- Still on the homepage, scroll down to Recent designs. Here, you can find your uploaded PDF.
- Double-click on the PDF to open it in the Canva editor.
- Edit the PDF as you see fit. Simply click on the element (e.g., text, graphic) to change it. You can also add other elements to the PDF using the left-hand panel.
- Afterward, click on the Share button in the top-right corner.
- Choose Download from the drop-down menu.
- In the File type, choose PDF Standard.
- Finally, select the Download button.